If you have read my primer post on network-attached storage (NAS) servers, it's pretty clear that I've unapologetically picked Synology as my go-to brand.
While there are many NAS makers, after almost two decades of extensive experience, I've concluded that Synology is the best investment in the long run if you're serious about network storage.
However, which Synology NAS to buy can be a tough question. And the answer depends on your situation—there are different server models for a reason. By the end of this post, you can figure that out for yourself confidently. That's the hope, anyway.
Let's dive in.
Dong's note: I first published this post on August 4, 2022, and updated it on March 25, 2023, to add up-to-date information.

Which Synology NAS to buy: All are similar servers
When you buy a computer, a Windows or a Mac, you generally expect the same level of experience from them.
There are different models, like the Mac Pro vs. Mac Mini or Dell XPS vs. HP Pavilion, and each has levels of performance grade, but in the end, if you know how to use one, you can handle all the others.
That's because they use the same operating system, macOS vs. Windows. The hardware might differ in capabilities and performance, but the overall experience remains as long as they run the same OS.
And the idea applies to Synology NAS servers. They can all the DiskStation Manager (DSM) operating system, currently in the 7th revision.
Consequently, all Synology NAS machines supporting DSM 7 will have the same interface and standard features. Truth be told, the old DSM 6 is not much different. (Think Windows 11 vs. Windows 10.)
The quick bullet points
With that, here are five quick bullet points to consider when getting a Synology server, with my quick assessments on each:
- Server grade (type): Plus (+) servers are generally suitable for demanding homes or small businesses. Casual users can also opt for standard (non-plus) servers. Higher-end servers (xs, xs+, etc.) are for enterprise applications.
- The number of drive bays: The more, the better, but two are the minimum, and 5-bay servers have the best combo of performance, storage space, flexibility, and cost.
- Type of storage: 3.5-inch drive bays give you flexibility, and SSDs provide the best performance. Starting with 5-bay, you can have two separate volumes: one (RAD-1) SSD volume to host the OS and apps and another (RAID-5) HDD to host data.
- Upgrades: All servers have Gigabit, most support Link Aggregation, and come with a standard amount of system memory (RAM). To improve performance and capability, you can consider upgrading those—there's no option to upgrade the processor:
- The more RAM, the better. Most server maxes out at 32GB, and at least 16GB is recommended if you use a virtual machine (via the Virtual Machine Manager app.)
- If you use SSD storage, upgrading to 10GbE Ethernet is a must. But a faster network port is always better and is recommended if you have a Multi-Gig switch.
- SSD caching via NVMe slot (in select servers) or SATA SSD is generally unnecessary for most homes. It's better to use SSD as storage instead.
- Used or new: Older models have excellent values. It's safe to get an old server that supports the latest version of DSM, which is generally true for all servers released in the past eight years.
Let's tackle each with more details
1. Which Synology NAS to buy: Server types/grades
Among Synology NAS servers, there are many grades (or types)—I detailed them here if you want to find out what each entails. However, when it comes to home or SMB, the Plus (+) grade is the best fit.
Synology's Plus servers have a good combination of performance, ease of use, and cost. They all support Synology Hybrid RAID (SHR), which makes managing, upgrading, and replacing storage easy and convenient.
If you pick a lower-grade server (Standard, J, or SE), you might lose more in performance and features than savings in hardware costs. (They are like low-cost Windows computer that takes a long time to fully boot up alone.)
On the other hand, higher grades (XS or XS+) are more restrictive in hardware support, and they only use standard RAIDs. Generally, these servers are suitable for large business or enterprise applications.
So, Synology Plus servers are the way to go.
CPU types and 4K transcoding: No longer a huge deal
Each Synology server model comes with a specific CPU, and you can't change that—most of the time, the CPU is soldered on the motherboard.
Generally, if the server runs an Intel CPU (Atom or Celeron), it works well for hardware video transcoding—a bonus for those running media servers such as Plex.
With playback software increasingly ubiquitous, hardware transcoding is no longer a big deal. I'd recommend using the Synology Video Station (or its DLNA-based Media Station) on the server side and VLC apps (available on all platforms) on the front end. In this case, you can completely write off hardware transcoding.
It's worth noting that, in my experience, these AMD-based servers can run Plex servers just fine. As long as you set the quality of media to 1080p for over-the-Internet streaming, you'd note no difference. And on-the-go streaming depends on the Internet speeds on both ends, too.
Since 2021, Synology has slowly transitioned to using AMD Ryzen CPUs for its Plus servers, the first being the DS1621+, and that proved an excellent move in my experience. (The last server with an Intel CPU slated to be "streaming-friendly" is the DS920+.)
These CPUs are much more powerful and can run the servers' Virtual Machines (via the VM Manager package) well. Imagine running a Windows computer within your NAS server!
2. Which Synology NAS to buy: The number of drive bays
Synology servers are available with a single to up to 24 drive bays. Each bay can host a disk. The more bays, the more storage space and options.


As a rule, a server needs at least two bays. That's because, with two drives, you can have RAID 1 (or SHR) to keep your data safe when one dies.
You can use a server with a single drive and back it up to USB storage, but restoring data can be a pain. The savings in getting a single-drive server is not worth the hassle of data recovery should that happen.
More bays means more potential storage space and more options. Generally, a 4-bay and 5-bay are the sweet spots—you get the best combo of performance and capacity.
For example, when using a 5-bay, you can use all of them in a single RAID 6 volume (or SHR-2) or two bays in a RAID 0 volume and the other three in RAID 5 (or SHR).
Expansion units are overrated
It's worth noting that you don't have to use all of a server's drive bays and can add more drives to the empty bays at any time.
On top of that, most Plus servers come with the ability to host additional storage via expansion units—that's what the "+" sign in their names generally implies.


Specifically, the DS15xx+ and larger servers (DS16xx+, DS18xx+, etc.) can handle two expansion units, and the DS10xx+ and smaller (DS9xx+ and DS7xx+) can host one.
These servers handle storage expansion via the eSATA port, which has a ceiling speed of 5Gbps. And that's the link between the server and all the internal drives hosted by the expansion box. And that means a few things:
- The 5Gbps link (after overhead) is the bottleneck of the added storage. This link is too slow, especially if you use SSDs or HDDs in RAID-0.
- A catastrophic storage issue will happen if the eSATA cable is broken or unplugged by accident.
- More hardware boxes, power adapters, and wires can be cluttering.
In my experience, for best performance, it's better to increase storage space by using higher-capacity drives or upgrading to a server with more native drive bays than using expansion units.
3. How to pick a Synology NAS: Storage type
Regular-size Synology servers come with drive bays that can accommodate both 3.5-inch (desktop) and 2.5-inch (laptop) standard drives. The latter includes traditional hard drives and solid-state drives (SSDs).
On the other hand, Slim servers, such as the DS620slim, can only work with 2.5-inch drives. Generally, pick a Slim server only when you have limited space or want to go full SSDs. These servers also tend to be limited in processing power and upgrade options.


As for which drives to get, it's generally best to use those on the compatibility list, which changes from one server to another. While Synology has made drive support more and more strict, this is the way to go if you have a server for serious business usage.
But for general usage, in my experience, you can use any standard SATA drive with any Synology server. Some drives might cause a passive "incompatibility" warning—Synology will not support them—but they will still work without issue.
Here are a few general rules regarding picking storage for your NAS server:
- Use NAS-specific drives. These drives are designed for servers and can handle 24/7 operations.
- Avoid SMR (Shingled Magnetic Recording) hard drives. These low-cost, high-capacity hard drives get extremely slow during heavy workloads. (They work OK for casual network storage needs.)
- Be prepared to replace hard drives after three or five years, depending on how much you use the server. While you can wait beyond 5 years for a drive to die to replace it, when that happens, chances are other drives in the server are also running out of life, and the stressful RAID rebuild process might cause them all to fail.
- If you want the best performance or intend to use virtual machines, SSD storage is a must. Again, with a 5-bay server, you can use an SSD volume to host apps and hot data—database, virtual machine files, etc.—and an HDD volume for other types of data, such as documents, movies, photos, etc.
- When using SSD storage, it's essential to ensure that the TRIM command is turned on. Else the drive might run out of life very fast. Also, you don't want to mix SSDs and regular hard drives in the same volume (storage pool).
Extra: Steps enable SSD TRIM on Synology NAS
Below are the steps to enable the TRIM command on a Synology NAS server running DSM 7. (Things are similar in DSM 6.)

- Open Storage Manager.
- Click on the SSD Storage Pool or Volume.
- Click on the menu button, which is shaped like three dots (...), and choose Settings.
- Check the "Enable TRIM" box (if it's not already checked) and click on Save.
You only need to do this once when you install or change an SSD.
4. How to pick a Synology NAS: Hardware upgrade
Synology NAS servers are generally restrictive in what hardware you can add to them, especially those running DSM 7 and later, and upgrades are usually unnecessary.
Generally, populate a server with the storage (HDDs vs. SSDs), and you're ready. All servers come with one or more Gigabit ports that are fast enough for a typical home or office network.
If you have a router or switch supporting Link Aggregation, you can turn a server's two Gigabit LAN ports into a 2Gbps connection to increase the bandwidth.
However, for best performance, especially when you have a Multi-Gig network or intend to run virtual machines within the server, upgrading the server's RAM and adding a 10GbE port are recommended.
I detailed the upgrade steps in this post using a DS1821+, which applies to other servers. Below are a couple of things to keep in mind.


Synology server upgrade: 10Gbps network
For a network upgrade, you must get the server with a PCIe or Easy Network Upgrade slot.
In the Plus family, most servers of model years 2018 and newer have either of the two options. Specifically, for now, you can expect the following:
- servers feature a PCIe slot: DS2422+, DS2422+, DS1821+, DS1621+, DS1618+, DS1817+, and DS1517+.
- those with the Easy Network Upgrade slot: DS723+, DS923+, and DS1522+.
- Available network upgrade add-on hardware:
Once you've gotten the correct server and the supported upgrade part, all you have to do is install the add-on hardware onto the server, and the port will work. There's no need for a driver or software installation.
It's worth noting that if you're upgrading the network port during the initial setup of a server, you must use the server's built-in Gigabit port for the process. The upgraded port is only available after the operating system has been installed.
Synology server upgrade: System memory (RAM)
For a RAM upgrade, you must get a server with a memory slot—most servers do, some with two. After that, you need to get the memory supported by the server. Some servers share the same memory type.

Ideally, you get Synology-branded or approved RAM, which is expensive. Alternatively, you can get compatible hardware from a third party.
Once you've got the hardware ready, installing them on the server is relatively easy. In most cases, the RAM slots are on the underside of the server.
Synology server upgrade: SSD caching
In 2018, Synology added M.2 slots to select Plus servers to host two NVMe solid-state drives (SSDs) for caching to increase the performance of certain types of applications. Since 2020, virtually all four-bay or larger Plus servers have had this feature.
Before the DS1522+ with the 10GbE Network Upgrade Slot, the PCIe slot, where available, is the only option to add 10GbE network capability, NVMe caching, or both.


Alternatively, with servers sans M.2 slots, you can use regular 2.5-inch SSDs installed in the server's drive bays for caching instead of a storage volume.
While caching seems like a great idea, it's unnecessary for most home and SMB applications. In my testing, it can slightly slow down the server's general network data transfer.
However, caching will improve performance considerably if you use applications with a lot of random access, such as a website or database hosting.
Caching is only necessary when you use hard drives—you can attach the SSD caching to a particular storage volume. For an SSD volume, caching is redundant.
Like the RAM slots, the M.2 slots are generally easily accessible. Most are on the inside wall or underside of the server, making the upgrade straightforward. Just pop the NVMe SSDs onto the slots and use the server's Storage Manager to handle the caching.
NVMe SSD as storage space
Starting with the DS923+, you can use NVMe SSDs also for storage space.
So far, the DS723+ is the second Plus NAS server supporting NVMe storage volume. Likely future servers will, too. It's unclear if older models will get this feature via firmware update.
In this case, here are a couple of things to note:
- You must use expensive Synology-approved SSDs. Other NVMe SSDs only work for caching.
- No boot: The NVMe SSD can't be used for the boot volume that runs the operating system.
- Hot-swapping is not supported: You must turn the server off to replace the SSDs.
Other than that, you can use the Storage Manager app to handle NVMe SSDs the way you do any other storage volume.
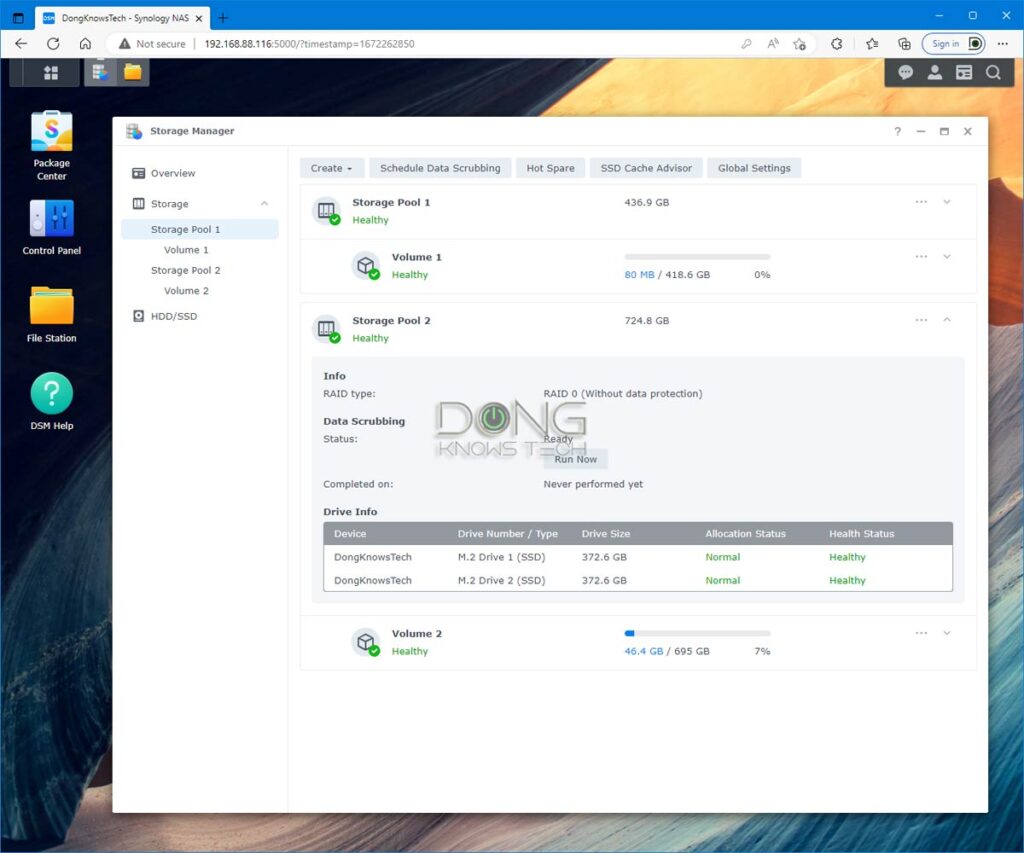
If you have upgraded the server to 10GbE Ethernet, an NVMe volume is an excellent option for high-speed operating, such as network video editing.
Due to the nature of network storage, where the network connection limits the throughput, Synology generally caps its NVMe drives at around 1300MB/s to avoid overheating and increase longevity.
5. Which Synology NAS to buy: Should I get a used server? If so, what model year?
As mentioned at the beginning, the Synology NAS server can last very long. If you're on a budget, getting a used or older model is a great idea.
Generally, you want to get a model that can still run the latest version of the OS. DSM 7 supports all servers from the model year 2013, but DSM 7.1, which is the current latest release, requires the model year 2015 or newer.
If you want an older model today, it'd be best to pick a server released some eight years ago or newer, though a 10-year-old might do.

The takeaway
For over a decade, I've always used Synology for my storage needs, which are pretty extreme in my day job. So far, I haven't had any major issues.
A bit of anecdote: My very first Synology server, the DS410, was running when I first wrote the introduction piece on NAS in March 2018, as it had since 2010. And that old server is still running today as I'm writing this—it's stuck at DSM 5.2, and it's fun to check on it now and then to see how DSM has evolved.
Additionally, I've had about a dozen other Synology boxes of various models working 24/7 at multiple locations. That's to say, Synology's hardware truly lasts and reliably so.
So, if you're considering getting your first Synology NAS server today, I'd recommend the go-ahead.
Pick a server with the number of drive bays that fit your needs and budget. You can even buy a used one or an older model—as old as those released 6 or seven years ago—and rest assured that the experience will be comparable to any brand-new server released this year.
In the future, when you're ready to move up, the process will be as easy as moving the drives from the old server over. I've done that dozens of times.






What an awesome site full of great information and advice. I’ve been working with two older servers, DS214 and DS216. I’m considering updating to a DS923+, combining the service running on both of my current servers.
I realize that I can simply move the drives from old to new, but what about attempting to consolidate two servers to one? Can you please provide some suggestions?
Thank you!
Upgrade one to the new server via migration and then add the services of the other manually, Jared. Or keep using two servers for the same reason you ended up with that initially.
Thank you for the quick response.
I should mention that both servers function fine for me right now, but I’m curious to know if I would see a significant difference in upgrading to DSM 7 and 4GB RAM. I use one for Survellaince Station and the other for file sharing, media server, client backup. Basic services, in my opinion. I guess I just feel the current two that I have are old and outdated. Both are limited to 512 physical memory, which seems unheard of today, but I’m quite surprised at how well they still perform. I’ve just never upgraded my NAS, so don’t know if I am living in the past and missing out on much better performance, or am I expecting too much and wouldn’t see much of a difference? Thank you again.
DSM 7 is faster, even on old hardware — more here.
Surveillance Station 9x is much more convenient to use — more here.
Other than that, it’s just a matter of security updates.
Thank you for the link for additional information!
👍
Hi Dong,
I have a DS1517+. All five bays are being used, and I’ve maxed out my storage of about 40TB. I have a pop-up when I log into DSM that says my system is ‘now in warning status’. Even deleting old data which I don’t need won’t make enough of a dent, so I need to look at expanding my storage. I’m a photographer who uses the NAS mainly as backup for my photographs (I work off SSD passport drives then backup finished projects and assignments to the server). What would you recommend – I presume I need to buy a new enclosure and populate it with new drives, but is there a way to add them to my existing storage pool? If so, which enclosure would you suggest which works well with the DS1517+?
A couple of options, Harry:
1. Get an expansions unit, which can be a bit of a drag since you’ll need to link two hardware pieces together via a SATA cable.
2. Get larger drives: Assuming you’re using SHR RAID, you can replace one drive at a time with those of larger capacities. It will take a few days to replace ONE drive, so the entire process will take a week or two.
3. Get a new server with more drive bays, such as the DS1621+ or DS1821+. In this case, you can move the existing drives over to the new one, perform a quick migration and then and add a few more. Or you can get new drives with the new server and perform a data sync from the old one to the new.
Good luck!
Hey! I was curious about your thoughts regarding building a 100TB nas, well I want 100tb usable storage with some sort of raid setup, I’m buying s 27u server rack to get all my home lab gear organized so I was hoping to get something that I can rails for; I would primarily be using it for a plex library and Nextcloud, what model would you buy with what drives? Would you go strictly ssd?
100TB = 5x 20TB. So you can get six 20TB drives and use them in RAID 5. Or 7 in RAID 6, etc. More here.
For your case the DS1621+ or DS1821+ will do.
I don’t test rackmount servers since they are for big businesses only.
There’s no point in going all SSDs, but that doesn’t hurt. One of the posts above will explain.
My NAS is a qnap ts-453 pro 8GB and 12TB. It is 9 years old and I am thinking about a synology to upgrade it. I have the Plex pass(I know you don’t like PLEX) which I have been using for over 5 years and it has made my life much simpler. I use the NAS for backups of personal and work documents, personal family videos that I share with my parents, aunts, uncles via PLEX, they use the TV they can’t use VLC.
I want to also start paying for cloud storage to have copy on it.
I have thought about the synology ds923+, but I’m scared of the problems that not having a GPU will cause me, not so much for me but for my family (they live more than 300km away). Another option is the DS423+, but it smells like an old model and without the possibility of extending the network connection.
Give me some light Dong, or I think I will end up in QNAP again. I think the TS464 would not be bad. But I’d really like to switch to Synology.
Thanks in advance.
The DS923+ will be much better than your current QNAP in all counts. All Plex servers can do software transcoding which relies solely on the CPU and RAM. And you can upgrade the RAM if need be. Good luck!
How much memory would I need? I have some 4k movies.
Another option would be to put the plex server to a nvidia shield(I’ve got already one with no use) or a new nuc. But I don’t know if it would be problematic, has anyone tried it?
2GB is plenty. But the more the better.
Excellent article. I have a very old Synology DSM211j I purchased back in 2012, I think. It is running DSM 4.3-3827. I do not believe I can update the DSM to a higher level. I just wanted to chime in that if any of your users have a question about reliability, my old DS211j has never had a problem.
I am a simple user and just stream music to my home entertainment center and videos from vacations plus 4K demo videos to my home theater TV.
Hi Thomas,
Funny coincidence, I’m also the bewildered owner of a DS211j that just keeps going for my simple applications – file storage. I don’t really use the Synology apps but connect with SMB or NFS from a row of computers, smart TV or media players. Many have come and gone over the years but the DS211j remains in service. I’m only on the second set of disks too, WD Red have solid quality it seems.
However I’m running DSM 6.2.4-25556 Update 7 – so that far you should be able to upgrade. The longevity is really outstanding…
Hello, I want to buy a DS1522+ to for home use (70% family related photography, 30% video). I read once, that you should accommodate one bay with a backup hard drive for all others hard drives. Should I buy one big hard drive, i.ex. 16 TB for this backup and i.ex. 2×4 TB for the real usage? And in the future I would add two more 4 TB drives, so that I would have 4×4 TB = 16 TB of storage in bays 1-4 and 1×16 TB as a backup in the 5th bay? Is that how you do it?
Or should I buy now 2x 4 TB (storage) plus 1x 8 TB (backup) and in future buy i.ex. a 16 TB hard drive, swap it with the 8 TB one (which would be now another storage hard drive) as a backup?
You can do that, Adam but it’s not ideal. It’s better to use a USB external drive for the backups (or a second NAS). For the NAS itself’s volumes, it’s best to use Snapshots. This post on NAS in general will help.
Used units can be a great deal for sure. And I’ve also found a lot of times that you can greatly exceed what approved drives are for the older units as I’m running a 10TB in my DS215j and 8TB and 12TB in each of my DS213j. And not only Synology but other brands as well as I have an 18TB in an older Qnap and tested the same 18TB in an older Netgear Ultra 6 that’s currently running a 12TB. Older used nas units can have a lot of life left in them as ‘pure storage’, and can have some amazing capacities since 6 bay units currently can have over 132TB (6x 22TB) of storage in them. And this grows as the drive sizes keep growing, so their role as ‘pure storage’ is quite secure even when older.
But the one thing you do have to watch for on older units is the danger of upgrades that attempt to make the units obsolete. Synology was bad about this with DSM7, making it a requirement on newly installed older units like my DS213j (there are workarounds). DSM7 requires a lot more resources than DSM6 and you can immediately tell the bloat when you use the two versions on the same hardware. Keeping older units ‘period correct’ on their older versions and using them within their limitations keeps you out of trouble.
And speaking of trouble, both Synology and Qnap are the largest targetted nas makers for ransomware–and neither company does a 100% job of keeping it from happening. Especially since the ransomware makers are acutely aware of snapshots and other things that will foil their plans, so many silently delete all these backups and then attack so that you’re ‘caught with your pants down’.
So if you value your data, it is best to keep your nas local only and then use a vpn server to allow an external device like your phone to ‘tunnel in’ to your network and then use the nas as if it was a local device. You can even connect entire networks together transparently using vpn tunnels if you have fixed locations so any device from either network can see nas units attached on either network, completely negating the nas units exposure to the Internet.
Hi Dong,
My Nas is DS1520+, I have confused questions I think you know the answer.
I have one 150GB ISO file and copy from the computer to NAS.
My router is Wifi 6 with 4 x 1 Gigabit port.
I use Wifi (Intel AX210 chipset) to copy the above file to NAS was around 70 – 85MB per sec.
I use the Cat6 connect router gigabit port for copying the same file was around 103-108MB per set.
I use USB-C to copy the same file to a portable SSD (Samsung T7) around 450-500MB/s
Why the NAS and router and computer are all gigabit ports, but only Max. transfer rate is 108MB per sec., is it my setting problem?
108 Megabytes (MB) = 864 Megabits (Mb) and 85MB = 680Mb, Marco. And 864 Megabits per second (Mbps) is about the correct sustained speed of a wired Gigabit (1000Mbps) connection. Your numbers are fine after overhead — Wi-Fi has crazy overhead. More about networking basics in this post and more about Wi-Fi 6 speeds in this post.
Mind your expectations, and don’t buy into marketing hype. 🙂