Lately, I’ve gotten many messages asking for a recommendation on “travel routers.” Summer is here, and folks want to stay securely connected while on the go. Who wouldn’t?
Whether in a hotel room or an Airbnb, a secure Wi-Fi network helps make the temporary lodging feel like home, at least in getting connected.
Besides privacy and security, a private network is also convenient. You won’t need to enter a new Wi-Fi network and its password into all your devices, a pain if you also bring along streaming devices—I’ve always included a Fire TV on our trips.
But packing a travel router can also be a pain—they are all not that compact, considering the extra cords. Most importantly, hooking one to an existing Wi-Fi network is a lot of work, sometimes even impossible, and most locations do not offer a wired connection.
That’s where this post comes into play. I’ll show you how to turn a laptop into a versatile mobile router, allowing you to connect just one device—the computer itself—to a new Wi-Fi network and keep the rest connected automatically, just like at home.
I’ve done this for years during my trips. When through with this post, chances are you’ll also find that getting a travel router is no longer relevant if you have a laptop.
Dong’s note: I first published this piece on December 29, 2019, and updated it on May 25, 2022, with up-to-date and relevant information.
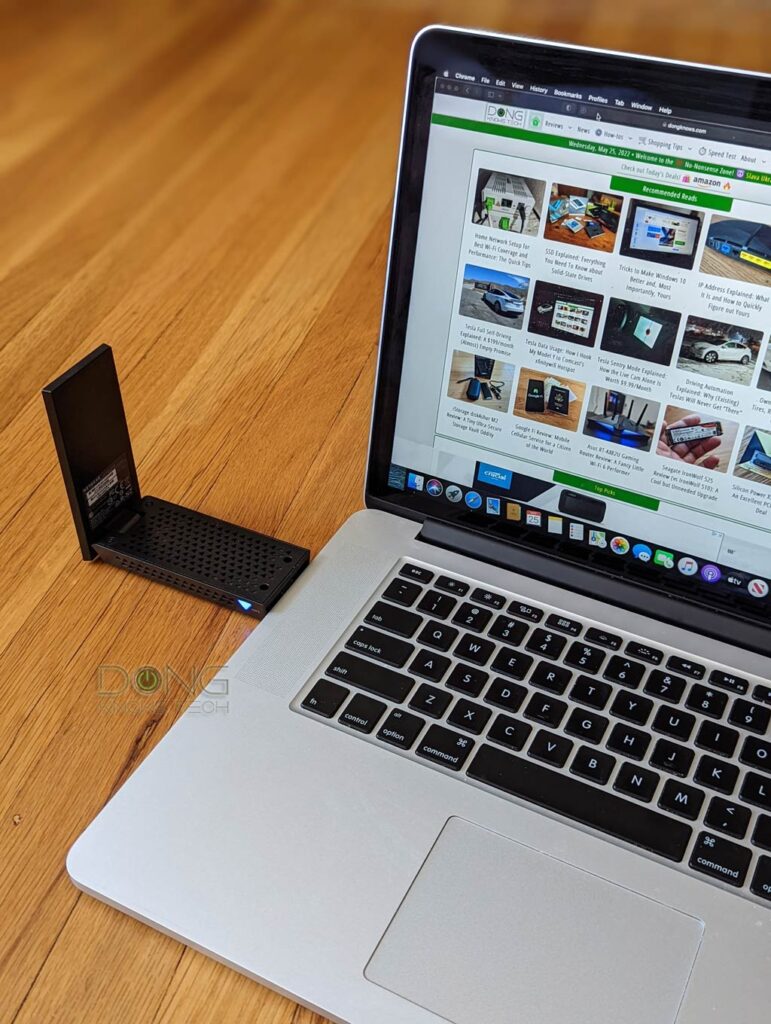
You likely already know how to turn your phone into a personal Wi-Fi hotspot. If not, search your phone’s settings for “hotspot.” The rest is self-explanatory.
The idea is to make the phone work as a mobile hotspot, like a JetPack from Verizon, to share its cellular Internet connection with other Wi-Fi devices.
Specifically, the phone connects to the Internet via its cellular connection then shares that via Wi-Fi signals of its Wi-Fi adapter. The phone uses its Wi-Fi adapter in the reverse direction and, therefore, works as a little router.
You can do the same thing with a computer. In this case, there are more options on the Internet. It can be a cellular modem, Wi-Fi, or wired network.
Mind the expectations
This type of temporary Internet sharing is meant to be a convenience and not a full-featured Wi-Fi solution. No mobile hotspot, or travel router, can outperform a real home Wi-Fi router.
Specifically, you might be disappointed if you expect top performance and connection quality consistently good enough for online gaming, lag-free video calls, etc. But that can also be true when you use the local Wi-Fi service directly.
What you need to turn a computer into a hotspot Wi-Fi router
You first need a computer (running Windows 10 or macOS) and a live Internet connection. And then you need a bit more. The computer must have a free Wi-Fi card (or band) not used for the current Internet connection to broadcast the Wi-Fi signals to other devices.
That said, if you want to use a laptop’s built-in Wi-Fi adapter to broadcast the Wi-Fi signals, the machine must access the Internet via a different means, one among these:
- A cellular connection is like a cellular modem or a satellite. This case is relatively rare.
- A wired connection via its network port. This case applies when the location offers a wired connection via a network port. Few laptops have a built-in network port, and others require a USB ethernet adapter.
- A separate Wi-Fi card connects to the laptop’s USB port. This is the most popular case since most venues have Wi-Fi-based Internet access. (*)
(*) The single built-in Wi-Fi adapter is usually enough for a Windows computer. The computer can use one of the adapter’s bands (2.4GHz, 5GHz, or 6GHz) for Internet receiving and another for the hotspot function (Internet sharing). But getting a 2nd adapter will give users more options.
I’ve used all three above, and each case’s setup process was the same. For this post, though, I picked #3—it easily applies to everyone. Specifically, I used a Netgear A7000 USB Wi-Fi adapter.
Getting an add-on Wi-Fi adapter can be complicated for a Mac. The drawer below includes more details.
Extra: USB network adapters to get
Hardware options
On the hardware front, things are easy if you use a Windows computer—virtually all USB adapters (Wi-Fi or Ethernet) will work, and there are many options.
(This is why I’ve always used Intel-based Macs, which can run Windows natively via Boot Camp.)
If you use macOS, things are complicated. Below is my short take on what to get based on my experience.
macOS 11 (Big Sur) and later: No USB Wi-Fi adapter for now
If you have a Mac running Big Sur—that’s macOS version 11—or newer, no existing third-party USB Wi-Fi 5 or 6 adapter officially works. Future ones might change this, but that remains to be seen.
So, unless you’re willing to do some hacking, the only extra network adapter option for Big Sur and Monterey is a USB Ethernet adapter.
It’s always safe to use one from Apple. But if you want a third-party option, I’d recommend the 5Gbps TRENDnet TUC-ET5G or 2.5Gbps TUC-ET2G. Both are supported natively or have a built-in driver for Windows and macOS 10. I’ve used both since I reviewed them.
macOS 10 (Catalina and older): Plenty of options
For macOS 10, virtually all USB Wi-Fi 5 adapters will work.
However, the rule of thumb is to check with the vendor’s support page to ensure driver software is available for your OS before getting it.
If you want to make a quick decision, get one of the following, I’ve used them all:
- Asus USB AC68: Fast, excellent range, but a bit bulky.
- Netgear A7000: Also fast with great coverage, slightly less bulky.
- Archer T3U: Super compact but will get the job done.
Additionally, almost any USB Ethernet adapter, including the Multi-Gig ones mentioned above, will work. But, again, it’s safer to get an Apple one.
Finally, many USB adapters use a USB-A connector—you’ll also need an adapter if your computer only has USB-C (Thunderbolt) ports.
Once the hardware is ready, the rest is relatively a walk in the park.
How to make a hotspot Wi-Fi router out of a Windows computer
For this part, the computer is connected to an existing Wi-Fi network using the add-on USB Wi-Fi adapter and will use its built-in Wi-Fi adapter to broadcast Wi-Fi signals to clients.
However, if you use the adapters in the reversed roles, the steps are the same as long as you leave one of the Wi-Fi adapters free.
So connect the computer to the existing Internet-ready Wi-Fi using whichever adapter you’d like. We’ll share that broadband connection using our own Wi-Fi network.
1. Launch the Mobile Hotspot feature of Windows
Find Mobile Hotspot Settings on the Start Menu—you can search for it—and click on it to open up the dialog where you can turn on this feature and customize it.
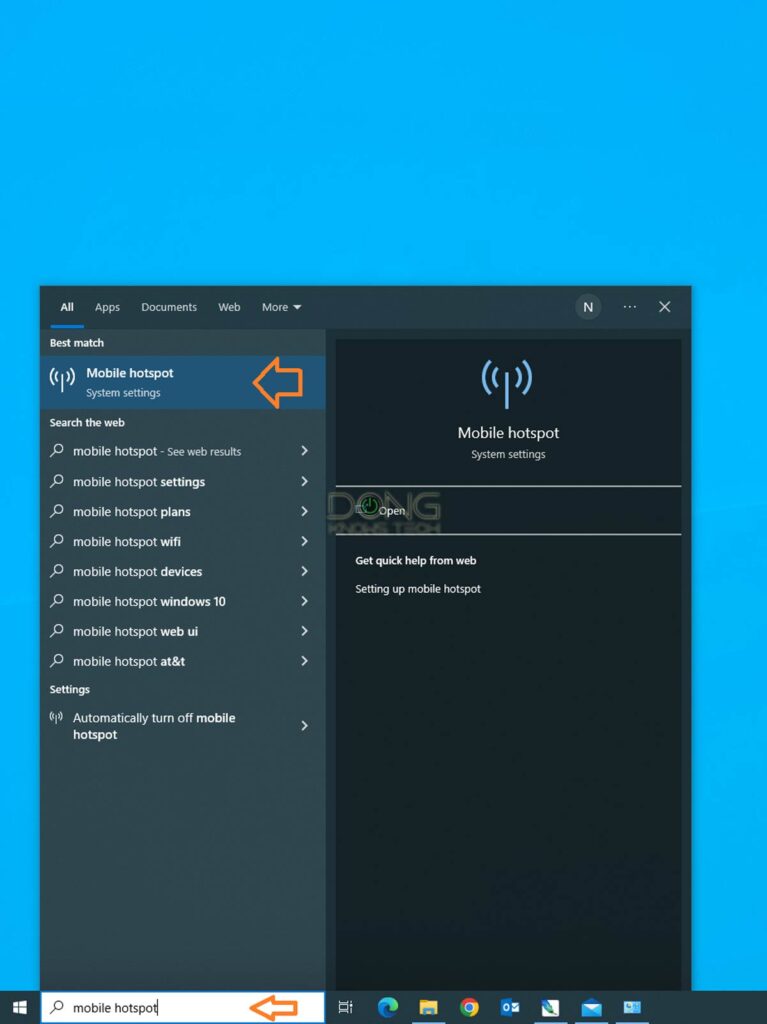
2. Turn the Mobile hotspot on
On the Settings page that appears, move the slider of the feature to On. The computer will pick its current Internet connection as the source of the sharing.
Then click on Edit to change your Wi-Fi network’s name or password.
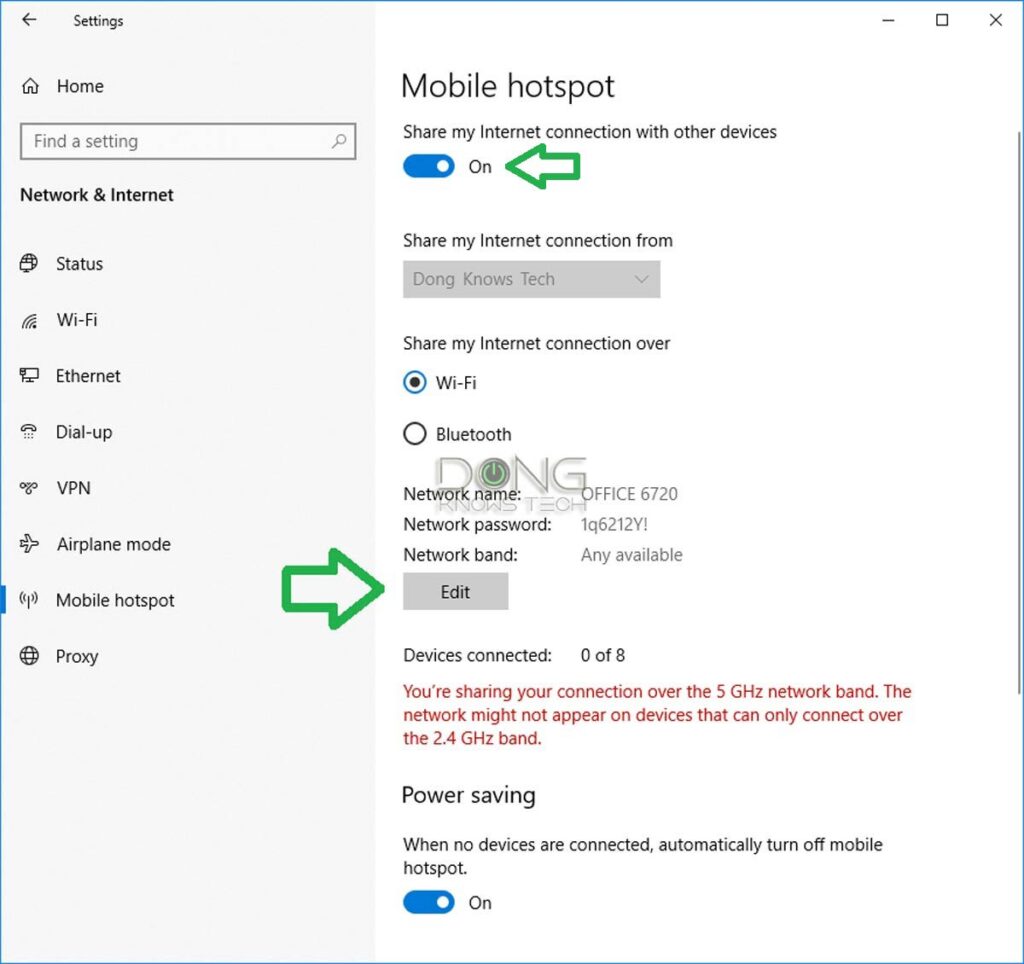
3. Customize the new Wi-Fi network
Change the settings of the Wi-Fi network to your liking. Here you can pick the same SSID and password as your home Wi-Fi if you want your other devices to connect automatically.
If you go the single adapter route, there’s only one band left for the hotspot function. Getting a 2nd adapter will give you more options, as shown in the screenshot below.
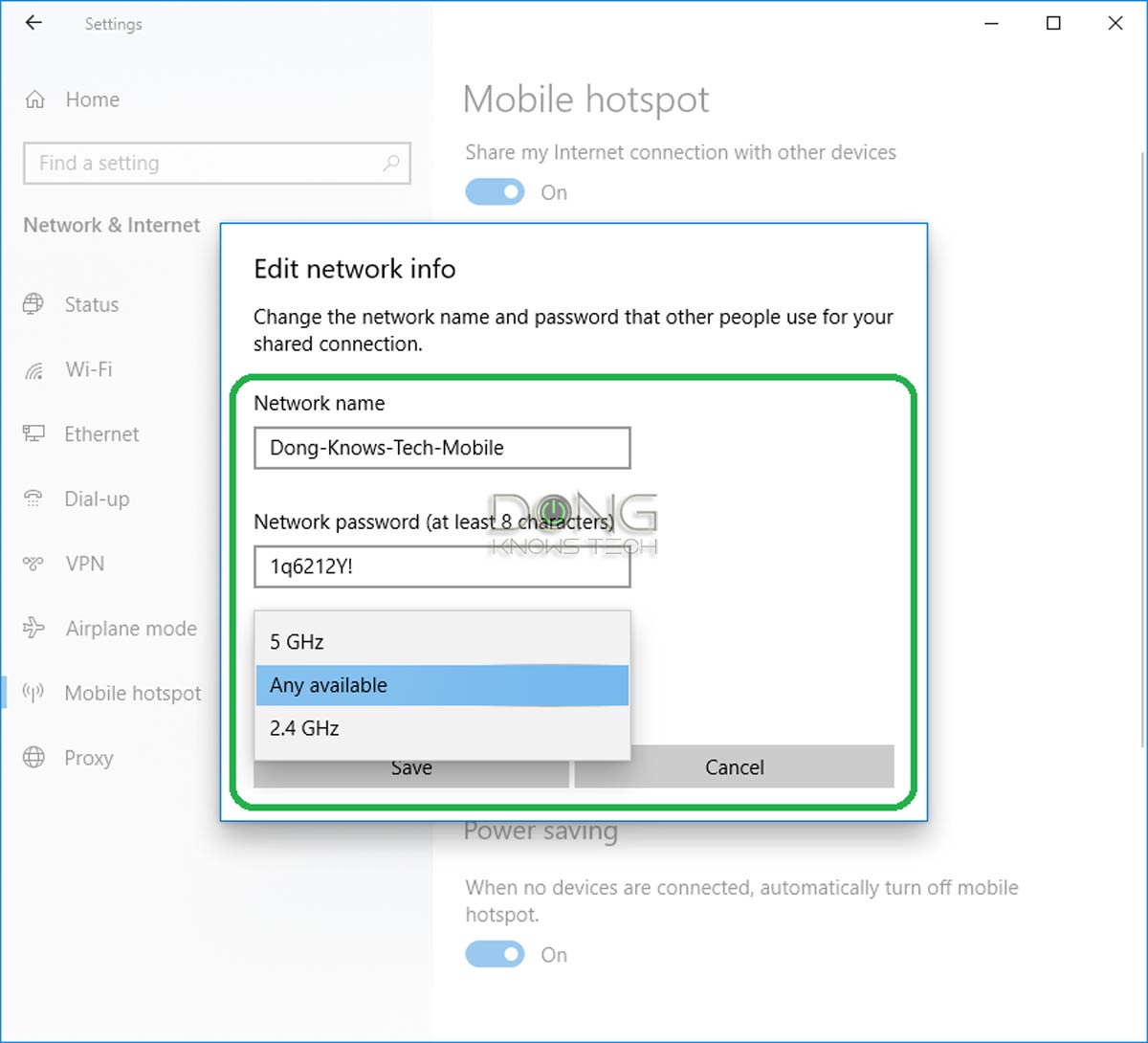
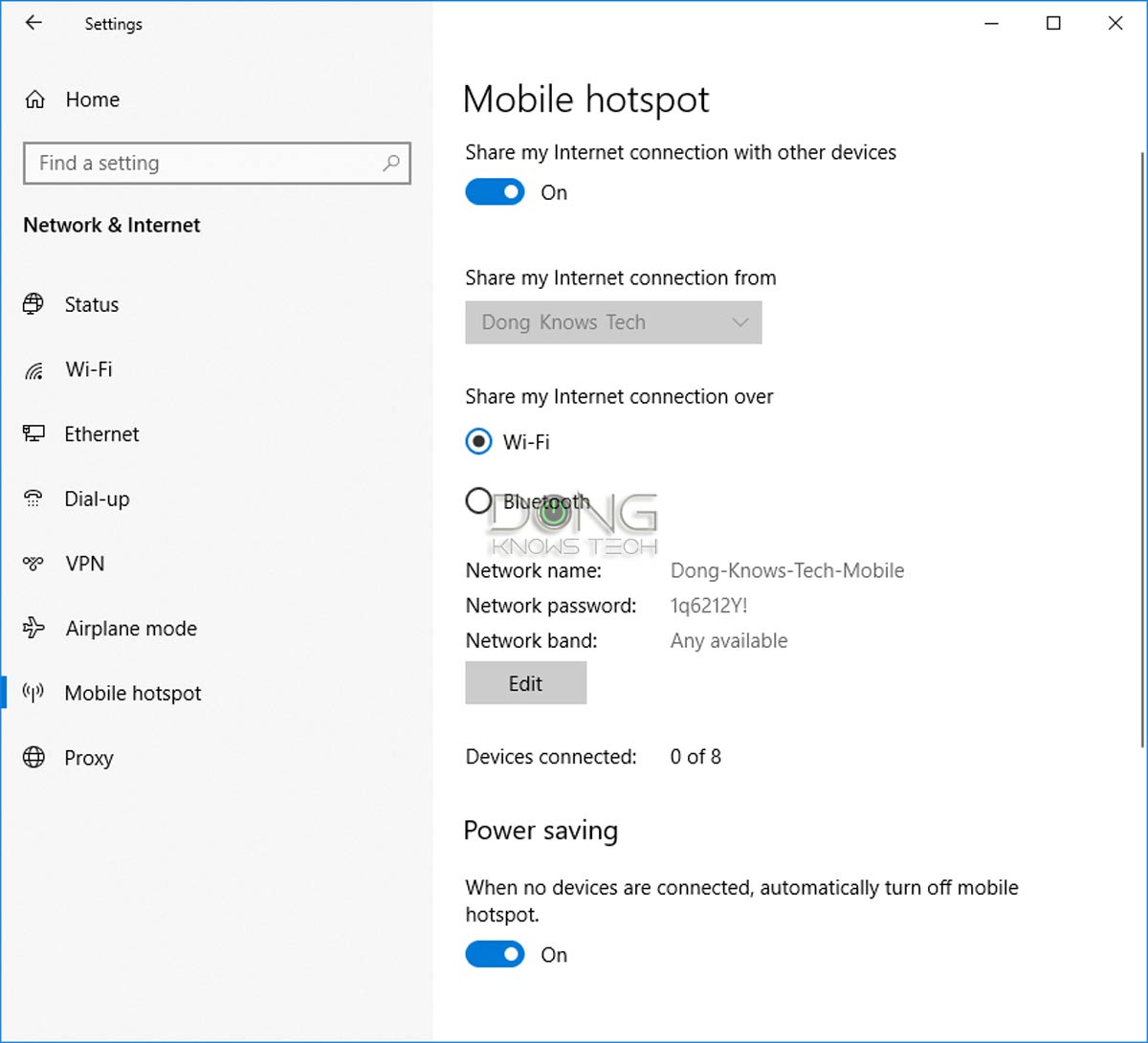
And that’s it. You’ll find the new Wi-Fi network—”Dong-Knows-Tech-Mobile” in this example—available in the airspace for other devices.
Windows’ Mobile hotspot feature allows for sharing the Internet to up to eight Wi-Fi devices.
How to turn a Mac computer into a travel router (Wi-Fi mobile hotspot)
There are a few more steps on a Mac computer, but the process is still relatively simple.
You must get a 2nd Wi-Fi adapter for the macOS if you want to use Wi-Fi to receive the Internet connection you want to share. You can’t use one band for receiving and the other for sharing, like in the case of Windows.
Note that on a Mac, any USB Wi-Fi or Ethernet adapter is identified as an “Apple USB Ethernet Adapter.”
For this part, I used the add-on card to connect to the existing Wi-Fi network, leaving the computer’s built-in card—identified as “Wi-Fi”—free to broadcast signals to clients.
1. Run the Sharing app
Open the Mac computer’s control panel by clicking on the Apple icon (top-left corner) and then on System Preferences.
Find the Sharing icon and click on it.
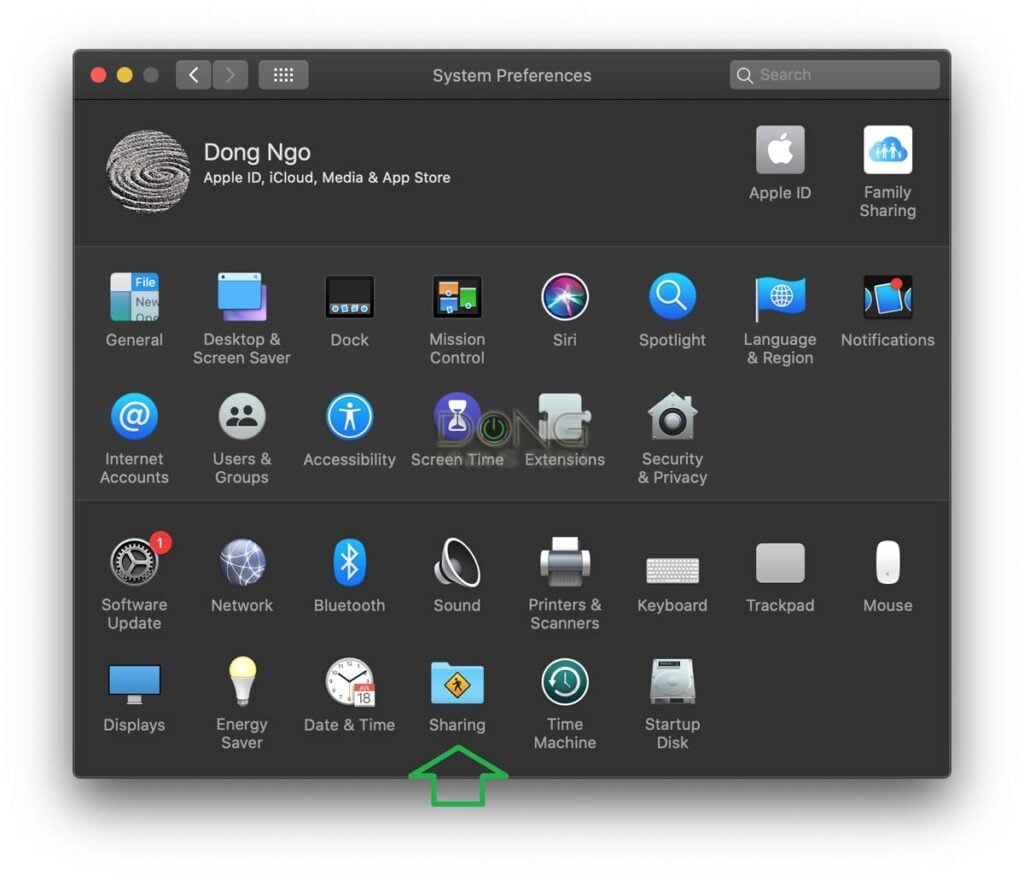
2. Pick the right hardware
On the Sharing window:
- Click on Internet Sharing (you can’t check the box yet). You will note that the “Apple USB Ethernet Adapter” is being used as the source of the Internet connection you want to share.
- Check the box in front of “Wi-Fi.”
- Click on the Wi-Fi Options button.
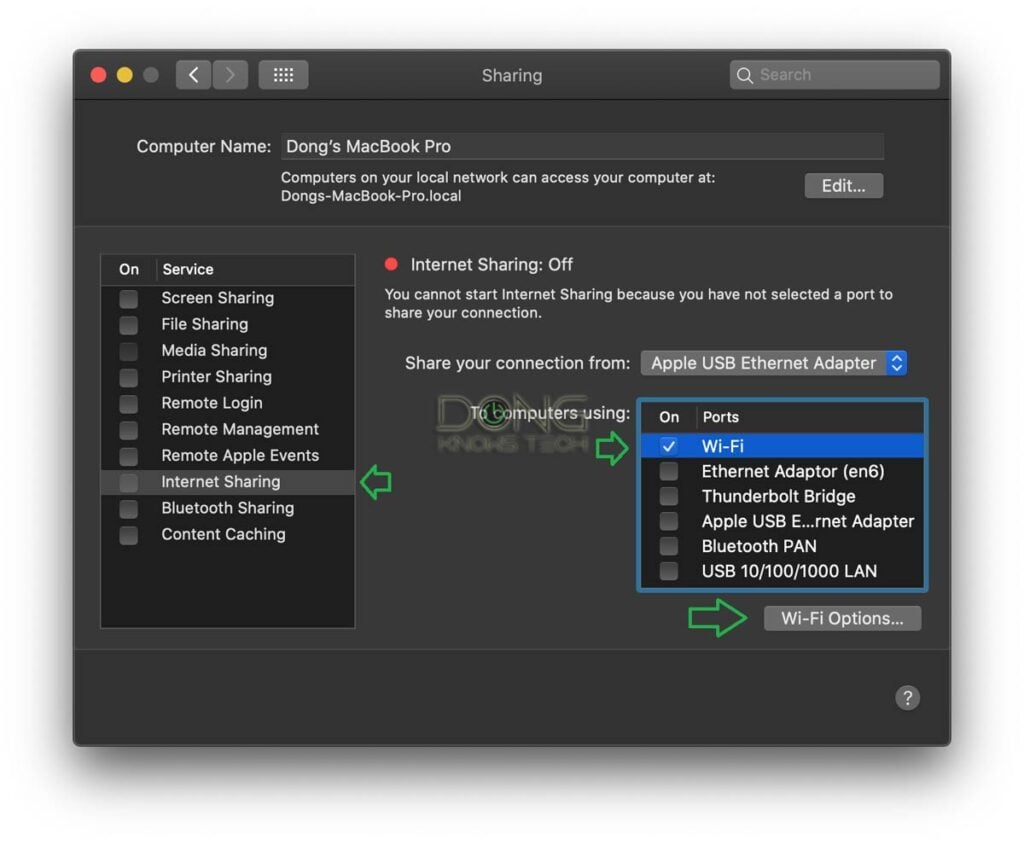
3. Customize the hotspot’s Wi-Fi settings
Customize your mobile Wi-Fi network. Again, it’s a good idea to name it after your home Wi-Fi with the same password. But you can customize it however you want. Then click OK.
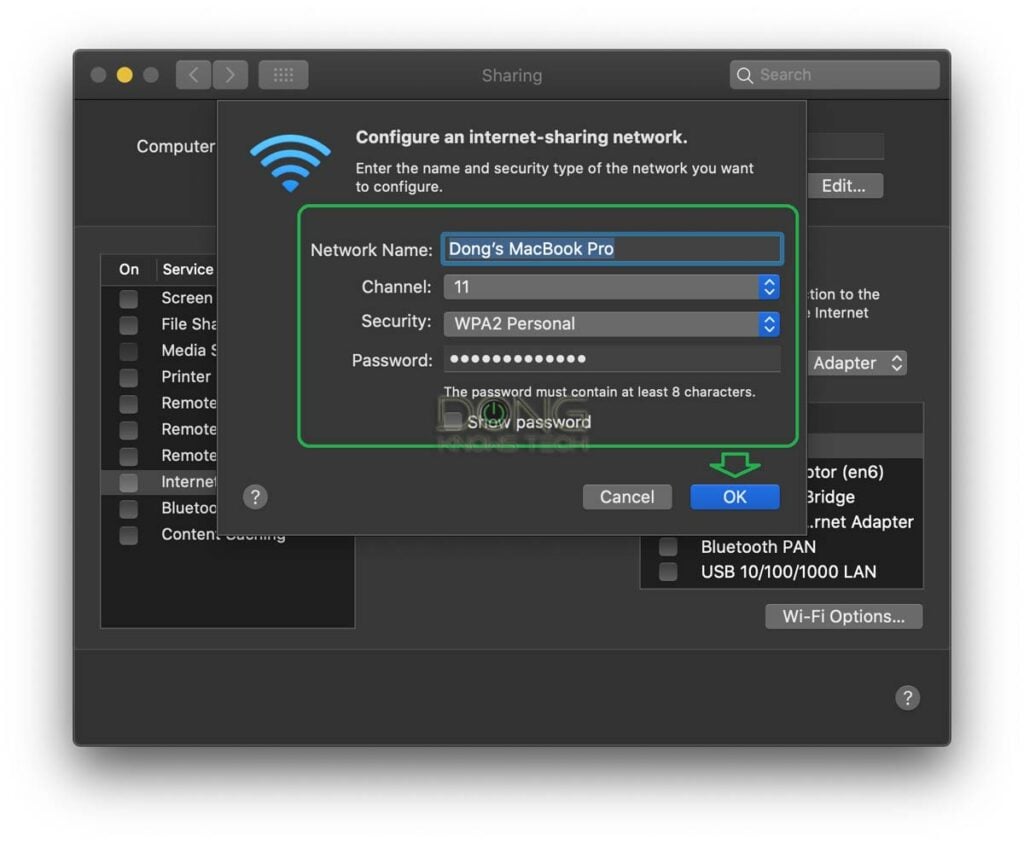
4. Turn Internet Sharing on
Click on the box in front of Internet Sharing a dialog will pop up; now click on Start to confirm.
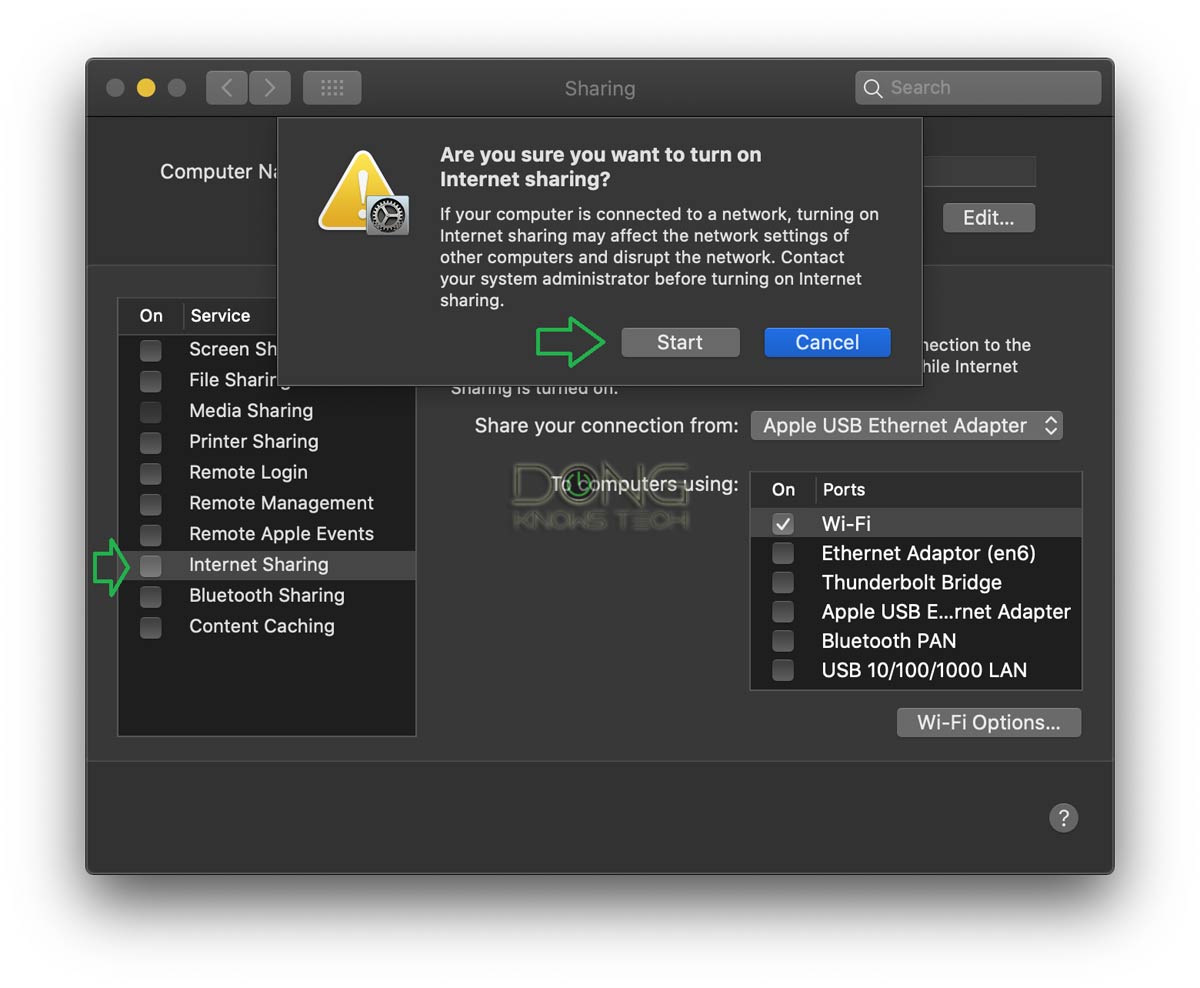
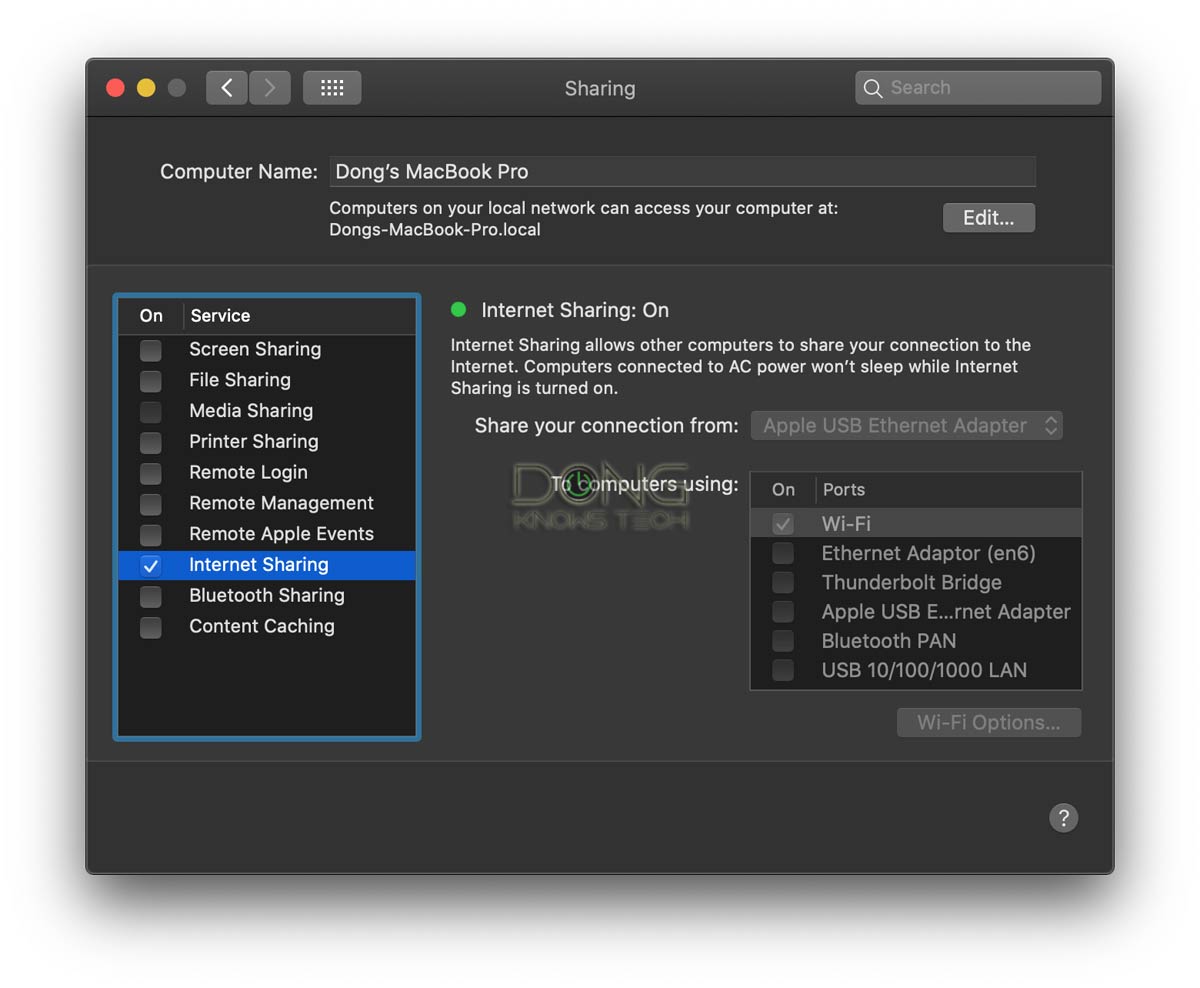
And that’s it. Now the new mobile Wi-Fi network—”Dong’s MacBook Pro” in this example—is ready for other clients to use. And if you’ve picked the same Wi-Fi name and password as your home’s, your other devices will connect automatically.
Generally, you can connect up to 15 devices to a Mac computer’s mobile hotspot though the number varies depending on your laptop.
The takeaway
There you go. Turning your laptop computer into a mobile hotspot—or as a Wi-Fi travel router, for that matter—has a lot of advantages:
- Better performance: Wi-Fi cards for a computer generally have much better Wi-Fi performance than a mobile hotspot. Your mobile Wi-Fi network will have a better range and faster speed than all mobile hotspots and most travel routers.
- Cost-saving: When staying at a venue that charges you Internet access per device, this trick will save you some serious dough because you only need to pay for a single device—the laptop—instead of all others.
- Less packing: You won’t need to carry an extra piece of hardware, like a portable travel router or a mobile hotspot. (Sure, you might need an additional Wi-Fi or Ethernet adapter, but these are very small devices.)






Hi Dong,
Could using the setup described in this article, potentially prove to a limiting factor ‘if’ the provider capped the speed for each connected device? So if a hotel capped a connection (e.g. 10 Mbps per device), would using the laptop as a hotspot then mean that each connected device is potentially sharing that capped limit? Would it then be better to have each device connect individually to the provider?
I have no experience of providers capping speeds per device. I am assuming that it is possible, even if it may not be widely practiced. And is there a way to find out, without having to connect multiple devices and test the speed. Or maybe I’m just being paranoid. 🙂
Thanks Dong.
That’s correct, Melvin. But generally, when traveling, you only use one or two devices simultaneously. If you use more, remembers that the bandwidth of the hotel itself is not unlimited.
Hi Dong,
The family of 5 are traveliing across Europe over 5 weeks. I’m trying to see how I can make that work as efficiently and cost-effectively as possible. 🙂
Any ideas?
Thanks Dong.
The best way, Melvin, is to go with Google Fi — get an unlimited PLUS plan ($65/month) and four data-only SIMs (free) for the rest of the farm. You guys then can call each other via apps, like facebook. Fi has no contract so you can pause or cancel anytime. Or you can just get a single data SIM and use it for with a mobile hotpot, or use your phone as one.
Thanks Dong! I’ll research both methods and work out the best option for my family’s travels.
I got the Netgear Nighthawk AC1900 USB Wi-Fi adapter on the cheap, to try what you suggested above. It works great as designed, but probably not fit-for-purpose for what I need it for.
Can I re-purpose for any other function? My initial thought was whether I could use it as an access point, but that doesn’t appear to be possible.
Thanks again for all your amazing insights and knowledge!
You can keep that adapter for future use, Melvin, it’ll come in handy in many occasions.
Hi Dong,
Would you recommend using a USB modem connected to the laptop, to enable a sim card with a data, or use a mobile phone and hotspot? Ignore the fact that the mobile phone will allow for calls, messaging, etc. I’m using this hypothetical situation purely to understand the potential performance difference between a USB modem and a mobile hotspot, to then use the laptop as the router to the other devices.
Thanks.
The modem + laptop combo is generally better in terms of performance, Melvin.
Thanks so much, Dong.
👍
I just turned on Mobile Hotspot on my Windows 10 machine with just one Wi-Fi adapter and it worked just fine sharing. Is a second Wi-Fi adapter really necessary? I imagine with just one adapter, the connection is probably a lot slower but maybe sufficient for travel.
Yes, Sam, if your computer uses an adapter with driver software released in 2019 or later, a single adapter is sufficient — you use one band for receiving (say 5GHz) and the other (2.4GHz) for broadcasting. If you’re OK with that — your “slow” assessment is spot on — there’s no need to get a 2nd adapter.
Awesome. Good to know. Thanks for the quick response.
👍
Hi Dong is there anyway to get close to gig speed wifi on a 2021 MacBook Pro or later . I found this article https://support.apple.com/guide/deployment/macbook-pro-wi-fi-specification-details-dep2ac3e3b51/web
No, Chris, you’ll get around 800Mbps of real-world speed at best, most likely lower than that — the normal case of 2×2 Wi-Fi 6 at 80MHz. More on that in this post about Wi-Fi 6.
How does this work with a chromebook?
Not sure if it’s possible with Chromebook, Steve. I haven’t tried it.
I’ve tethered by iPhone to my MacBook Pro. I was then able to connect my iPad via WiFi to my MacBook Pro. I got 26 Mbps Down and 8.4 Mbps Up with 50 ms latency on 4G.
When I tried to ping my iPad I got latency ranging from 4 ms to 120 ms even though it was a foot away. Ping to the iPhone was .1 to .28 ms. Seems that as a WiFi router the built in antenna is not so good. Signal dropped off much faster with distance than my normal router.
No granted, I could have used my iPhone as a WiFi hotspot directly. A USB connection would be more stable and provide power to the iPhone. BTW, I got 64 Mbps down and 18 Mbps up and 43 ms latency.
Thanks for sharing the experience, Edan. That varies from one laptop (Wi-Fi card) to another. Also, 4G itself has pretty bad latency. But yes, the laptop’s antennas (its body) are not tuned for broadcasting and can’t compare to those of a real router. Still better than most travel routers, though.