You might have heard of QoS, short for Quality of Service. It's a common and practical feature among home Wi-Fi routers.
This post will help you understand where Quality of Service applies and offer tips on configuring your existing router to get the best possible experience in real-time online communication.
It's all about managing your bandwidth. While QoS can apply to traffic between local devices, this post mainly discusses the Internet connection.
Dong's note: I first published this post on March 23, 2020, and updated it on June 19, 2022, with additional relevant information.

QoS explained: What is the Quality of Service?
Quality of Service is a routing feature that allows users to prioritize the bandwidth for specific programs, clients, or services.
In a nutshell, the way it works, QoS takes the existing broadband connection and designates a specific amount of requested bandwidth to your desired target, in real-time, before the rest of the network.
For example, if you prioritize VoIP, your Internet-based calls will get all the bandwidth it needs before any other applications. Or, if you prioritize your Xbox (or a particular game), then the game console will get the first dibs on the Internet before any other devices.
You can do that with anything you want, such as Netflix streaming, video calling, online surfing, etc.
Of course, you can also prioritize file downloading, though you shouldn't. Downloading never requires prioritizing. Instead, it's generally the reason we need QoS in the first place.
When left alone, a single file download job can hog all the bandwidth, no matter how fast the Internet connection is, until it's complete.
So, QoS is also about giving specific devices or services the lowest priority of the broadband to ensure they will not interfere with the regular and more important operation of the rest of the network.
When properly configured—not an easy task—QoS can make everyone happy, even those with modest Internet connections.
"Smart Queue Management" (SQM) and "Bufferbloat"
You might have heard of the two terms above, with the former as the solution to fix the latter.
It's worth noting that Bufferbloat used to be an prevelant issue with legacy Internet connections, such as DSL hardware. Nowadays, it's a rare occurrence with fast broadband, and the function of SQM is generally incorporated within modern routers' QoS features, often under different technical terms.
Still, "Smart Queue Management" (SQM) and "Bufferbloat" have been widely employed, often in vague or ambiguous ways, among online clickbait content and certain hardware vendors' marketing ploys. In most cases, they are as irrelevant as the overhyped dBi value of a Wi-Fi broadcaster.
When Quality of Service applies, and when it doesn’t
As mentioned above, QoS is synonymous with prioritization. So you only need it in situations where prioritizing is required.
We need to prioritize when the broadband bandwidth is not enough for all online applications of a local network simultaneously. This is when the Internet speed is the bottleneck.
The faster your Internet and the fewer applications you have, the less likely you'll need QoS. The precise ratio depends on the situation, but in my experience, below are the degrees to which QoS applies based on Internet bandwidth.
The numbers apply to both download and upload, whichever needs prioritization. A Cable Internet connection tends to have slower upload than download.
- 100Mbps or slower: You need QoS
- Between 100Mpbs and 500Mbps: It's generally a good idea to have QoS.
- Between 500Mbps and 1Gbps: You mostly don't need QoS, but it's a good idea to have it when there's a file-sharing station, such as BitTorrent, within the network.
- Between Gig+ to 2.5Gbps: You don't need QoS unless you have multiple file-sharing stations.
- Faster than 2.5Gbps: It's better to turn QoS off. Having it on likely only makes things worse.
In short, QoS is generally only applicable when the Internet bandwidth is less than you need. If you have super-fast broadband, this feature is generally not necessary. That's been my general experience after months of living with 10Gbps Fiber-optic broadband.

Internet speeds vs. QoS: Mind the gap!
It's important to note that QoS is not about making your Internet speed fast(er)—you wish! It's about giving the device or service at hand what it needs when it needs it and possibly not more.
Consequently, when you turn on QoS, you'll almost always get slower speed test results. And that's the point because speed testing is not how we generally use the Internet—speed tests are basically raw data downloading. Keep that in mind.
Also, when you misconfigure QoS and set its download speed significantly lower than your broadband's actual speed, the pre-determined QoS speed will be the ceiling for the entire network.
That said, if you have turned QoS on in your router and now upgrade your Internet to a faster grade, it's important to readjust your QoS settings. Else, you'll continue to experience the old connection speed.
What you need to use QoS
You generally need two things to take advantage of QoS.
First and foremost is a router that supports this feature. Most, if not all, home Wi-Fi routers have QoS, but the way they do it varies from one vendor to another. There are a lot of degrees and nuances when it comes to this feature.
In my experience, Asus routers support this feature well and allow for easy configuration. Those from Ubiquiti, Linksys, Netgear (select models,) and TP-Link are also quite good.
Since QoS is so valuable, many hardware vendors—like eero, Netgear (the Orbi product line), and Google Nest—disable it by default and make it part of an add-on package that requires a subscription.
Secondly, you need to know your Internet connection's actual speed and quality. It's pretty easy to find out—I wrote a long piece on speed testing if you need to know the exact numbers and what they mean.
But generally, you can do a quick speed test right now to find out your ballpark figures.
[stifm]
Done? I hope you got good numbers.
Hint
It's best to know your exact broadband speeds when setting up QoS, which can be tricky.
That said, keep in mind that it's OK to use a slightly lower speed for your QoS. So if you have 500Mbps for download, you can enter 450Mbps.
However, it's never good to use a higher number. (Like 550Mbps). In this case, QoS might produce no meaningful result at all. It can even make things worse.
The rule is this: Set your QoS to use as close to the exact broadband bandwidth as possible, but never above that.
With that, let's set the right expectations on what you can get out of your QoS-enabled Internet.
Types of QoS
Quality of Service comes in many flavors, but generally, there are just two types of prioritization: by device and by application.
Home routers commonly support prioritization by the device. Generally, a router can give a few connected clients the highest priority and keep the rest of the network at the lower tiers. When a device is on the list, it'll get all the bandwidth it needs before others.
Prioritization by application is a more sophisticated and holistic approach. If an application or service is on the prioritized list, it'll get the best connection in all the network devices.
Most gaming routers support application-based prioritization. Routers that can use this type of QoS generally tend also to support the device-based type above.
Setting the right expectations with QoS
For QoS to be effective, your Internet has to be at least fast enough, or better yet, faster than what's needed by the prioritized party. So, if your application needs 25Mbps of download speed and your broadband caps at 20Mbps, no QoS can help you in this case.
I picked 25Mbps for a reason. That's the download speed required for streaming 4K content on one device from Netflix or any other service.
So if you're suffering from buffering and wait time while streaming over a modest Internet connection, don't immediately blame your Wi-Fi for it—they are two different things.
Also, QoS can not improve the quality of your Internet connection.
For example, if your broadband has high latency (lag), which is terrible for real-time communication, QoS won't improve that. All it can do is give a particular application, service, or client within your network the best possible experience within what you have.
Real-time communication applications—voice calls, video conferencing, and online gaming—generally need and benefit from QoS the most.
Let's find out about them.
Broadband requirements for VoIP and video conferencing
Generally, a broadband connection of 50Mbps download / 15Mbps upload or faster is enough for almost any online application. That's one instance of the app.
If you have multiple applications, keep in mind that each requires a similar bandwidth of its own. For example, most video conferencing apps require at least 2Mbps per screen.
In reality, it likely uses more if you do that in Full HD or 4K. So, to be sure, give each screen an allotment of 25Mbps for download.
The upload pipe varies. But if you want folk on the other end to see you in HD, you'll need 25Mbps for upload, too. Unfortunately, most cable broadband can't deliver that since they cap at around 15Mbps. So, you can likely only broadcast yourself at lower resolutions.
Internet-based voice/video communication's requirement on latency is relatively lenient. Specifically, your connection should have less than 150 ms (milliseconds) and 30 ms in Ping and Jitter values, respectively, for VoIP to work well. (Ideally, you want those numbers to be 15ms and 10ms, respectively.)
A typical residential broadband connection generally has those at less than 20ms. But the lower the values, the better the call quality. That is, of course, assuming that you don't turn on the (outgoing) video quality to require more than that of the upload pipe.
It's important to note that you should remain relatively at one spot (or one room) while doing a voice or video call—better yet, start your Wi-Fi connection at that location. If you have the habit of moving around your (large) house, no router or system can make that work well. So no QoS can help, either.
The quality of a real-time communication application depends on both ends. Don't immediately blame your Internet for a sub-par experience—it might be the fault of the remote party.
How to configure your router’s QoS
The way you configure the QoS features varies depending on the routers.
Generally, routers from the same vendor share the same interface or mobile app and, therefore, the same way for users to customize their settings.
QoS might also be called differently from one vendor to another. Asus, for example, calls it "Adaptive QoS", while Linksys calls its similar feature "Device Prioritization". Other vendors call it "Traffic Control" or something along that line.
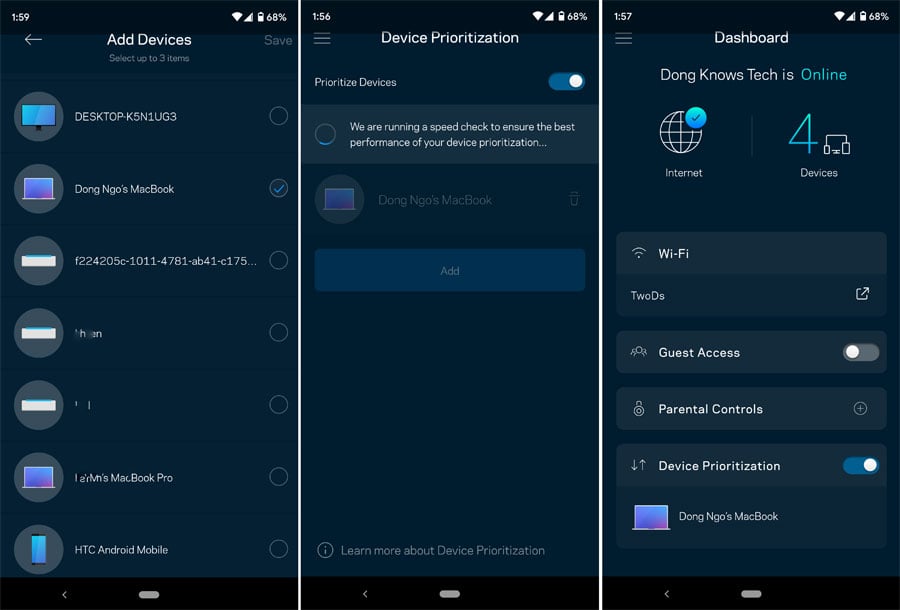
Generally, the web interface is always the best way to manage a router since it gives you in-depth access to all features and settings. And QoS is one of those advanced features.
You can use the mobile app to configure QoS on many routers that support this feature, but I always prefer the web interface.
Here are the general steps on how to configure your QoS:
1. Log into your router’s interface
To do this, navigate your browser (Chrome, Firefox, or Edge) to the router's default IP address (or friendly URL).
If you don't know yours, check the table below or this post on IP addresses, and log in with your router's admin account.
| Vendor | Friendly URL (Internet connection required) | Default IP (a.k.a Default Gateway IP) | Username | Password |
| Asus | http://www.asusrouter.com | 192.168.1.1 192.168.50.1 | admin | For the user to create during the initial setup wizard |
| AT&T Gateway | n/a | 192.168.1.254 | n/a | Access code printed on the hardware unit |
| Comcast (Xfinity) Gateway | n/a | 10.0.0.1 10.1.10.1 | admin cusadmin | For the user to create during the initial setup wizard |
| D-Link | http://dlinkrouter.local | 192.168.0.1 192.168.1.1 192.168.200.1 | n/a | admin or printed on the hardware's underside |
| MSI | http://msirouter.login | 192.168.10.1 | admin | varies (printed on hardware) |
| Netgear | http://routerlogin.com | 192.168.1.1 | admin | For the user to create during the initial setup wizard |
| Linksys | http://myrouter.local | 192.168.0.1 192.168.1.1 | n/a | admin (must be changed during the initial setup process) |
| TP-Link | http://tplinkwifi.net | 192.168.0.1 | admin | admin |
| Most Cable Modems | N/A | 192.168.100.1 | n/a | admin password default |
2. Customize the router’s QoS feature (for VoIP)
This feature is almost always in the Advanced area of the interface. It generally has "QoS" or "Prioritization" in its name.
Traditionally, you'll need to enter your broadband connection's download and upload speeds. In this case, enter the exact numbers or slightly lower ones.
Again, don't enter higher numbers than your actual download and upload speeds. Some routers can figure out these numbers by themselves.
Now, make sure you prioritize the QoS according to your needs. For this article, pick VoIP and video calls as your top priorities.
If there's no option to prioritize a service or application, you can choose to prioritize the client on which you'll use the service. So, if you use your iPad for conference calls, make it the highest priority.
Note that if you prioritize a particular device, it's a good idea to have that device's IP address reserved within the router so that it will not change.
To manage QoS properly, you need to know how to reserve a local IP address and how a MAC address works.
Extra: Disable SIP ALG (or SIP Passthrough)
This setting applies only when you need your router to work well for Voice over IP and only in specific situations. So it's something to try when you have Wi-Fi calling issues, like delays.
SIP ALG stands for Application Layer Gateway, a setting available in most home routers and is turned on by default. Initially, this setting intends to help better VoIP packages travel through the router's firewall. In reality, it rarely works out as expected and often causes issues.
So, you might need to turn SIP ALG (also known as SIP Passthrough or SIP) off (or disabled ) to have a better VoIP experience. The location of the SIP setting varies, but generally, it is in the WAN (Internet) or Firewall area of a router's interface.
3. Apply the changes
Once you've changed the setting, make sure you apply it. In some instances, the router might restart. Even if yours doesn't, it's a good idea to manually repower it, then check again to ensure the new settings are correctly set. Now, your QoS is in effect.
Extra: Steps to optimize Asus’s QoS for voice and video communications
If you have an Asus router, the following are specific steps to customize its QoS for voice and video conferencing. (You can pick the type of applications that suit your needs.)
While they are not the same as what you'll find in a router from another vendor, they will give you some ideas.
1. Log in to your router’s web interface.

From a connected computer, point your browser to router.asus.com, and you'll reach the interface. Enter your username and password and click on Sign In.
2. Update the router to the latest firmware (optional)
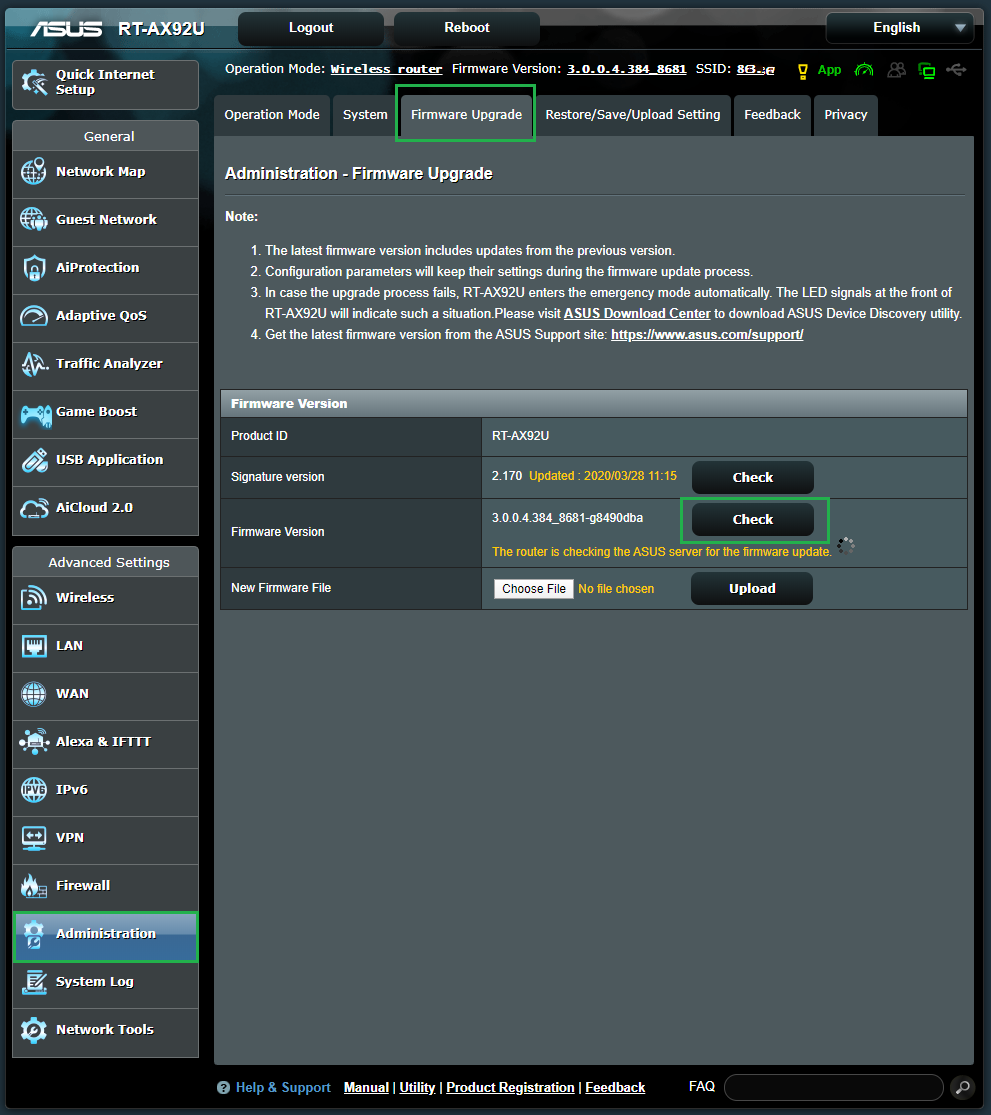
- Click on the Administration menu item
- Click on the Firmware Upgrade tab
- Click on the Check button for new Firmware Verison. Alternatively, you can also download the firmware directly from Asus. In this case, use the Upload button to upload the firmware to the router manually.
- Follow the rest of the process to upgrade the router to the latest firmware. Note: Don't turn the router off during the process, which will take no longer than 5 minutes. Afterward, it's a good idea to restart the router manually.
3. Turn on the Adaptive QoS features

- Click on the Adaptive QoS menu item and then on the QoS tab.
- Slide the Enable QoS to On
- Click on the Video Conferencing button. Note: In specific router models, real-time communication is part of the Work-From-Home category.
- Optional: Click on Customize and drag the blocks of other categories according to your needs --you can hover the mouse on each block to see what type of applications/services that category includes. Then click on Save.
- Click on Apply.

The router will take a few seconds to apply the changes.
4. Disable SIP Passthrough (when need be)

- Click on the WAN menu (under Advanced Settings), and then on the NAT Passthrough tab.
- Change the value of SIP Passthrough to Disable.
- Click on Apply, and wait for the router to apply changes.
Manually restart the router and check to make sure all is good. And that's it! Your Asus router should work better for your online communication application now.
Final thoughts
Internet traffic is somewhat like cash flow for a household (or a business)—it's all about managing its right and staying on budget. And that's where Quality of Service comes into play.
Again, this feature is about giving a device the bandwidth it needs (and no more) when it needs it. It does not make your Internet faster.
QoS is about degrees and nuances. When you configure it correctly, you'll be surprised how little Internet bandwidth you actually need. But in a poorly configured network, even Gigabit broadband is not consistently fast enough for every device.







I live in a rural area and have a Fixed Wireless connection using 4G Technology. The connection can go as fast as 75/10 and often does at 3am, but during the day can be much lower, eg. 25/4
When I set the QoS there is only one option for bandwidth setting, it cnt be changed by time of day.
Should I set the QoS to the higher figures or the lower ones?
Primarily I am trying to prioritise traffac to my work computer during the day over other users in the household watching streaming services.
Lower one or Auto, if that’s available, Shannon. A gap that large is always tricky.
Hi Dong,
Great site, I come here often (and just made a donation, as all should!). This 24 year IT retiree approves. You tread where normal mortals fear to!
If this column’s too old, no worries, but I have a simple question that’s got me stumped and out of options:
Why would a smart TV (LG) seem to require QoS to be activated? Without it on, all streaming stops (YT TV, Netflix, Amazon Prime), but all other internet access seems unaffected. Yet it worked at first before turning on QoS.
…..
Some background: We’re somewhat new to the “cord-cutters” club and now on a 1gb Fios plan.
When I first set up the TV I’m almost certain QoS was not activated (an ASUS ZenWiFi AX Mini). Speed tests internal to the router, for what they’re worth, showed 900+ mbs dl speeds and the TV streamed perfectly.
For whatever reason, I tried activating QoS and everything worked fine. But now turning it off and all TV streaming stops (and as you predicted, the speed tests dropped to about half). This even after powering off everything for a few minutes and powering back on; FIOS interface (wait) then router (wait) then switch (wait) then TV.
All patching is up to date (TV, router, etc.).
Internet path: the TV hard wired to a TP-Link TL-SG108-M2 switch, to the ASUS router wired to the FIOS interface.
You likely has something i the network that uses lots of bandwidth, Chuck, such as a BitTorrent seeder. I’d check on that front.
Thanks for the support!
Sorry, not likely. I watch network traffic on our home network. I’m also serious about antivirus, patching all our devices, etc. And besides, with a functional 1gb/s downlink we haven’t experienced slow-downs, with or without QoS.
This is an A or B dilemma: QoS on and the Smart TV connects to the internet. QoS off and it cannot connect at all. Easily repeatable. With our bandwidth and 11 various internet connected devices I would rather it was off.
That’s super odd.
Try separating the bands with different SSIDs and connect the TV to a specific band at a time to see if that help. Something is not right.
Hello! I was wondering why you had others so high on the optional Adaptive QOS list, and why you highlighted it if that was intentional. I cant seem to find any specifics on what others is exactly.
If you rest the mouse on each block you’ll know what that block entails, Leonardo — like this screenshot. As for why I did what I did, it’s a personal preference. 🙂
Thank you for replying! When highlighting Others, it simply states all the activities not included in the other categories, so I was wondering what that preference was that influenced you putting Others so high on the list, on top of Gaming.
Hi Dong, well the QoS idea didn’t even occur to me but i happened upon your post about this and it seems it would apply perfectly to what I was discussing in my other thread with you concerning stability of bandwidth to prevent packet drops for my live broadcast audio streaming requirements! I am averaging 450-500 mbps and 20mbps Up, and thinking about upping to 1gig speed …but still…seems QoS combined with improving my ethernet cables to CAT 8 or 6a – might be a big step in the right direction! Glad to find your article on this and will add this to my list of questions for the engineers I’m connecting with regularly
Hi Dong, well I didn’t even think about QoS – but relative to my question on the other thread about packet drop/loss and importance of solid stable port-mapped connection for the audio streaming application I had discussed, it would seem this could be a very useful tool to optimize/prioritize the most bandwidth to that app over any others on the network, no ?
Interesting !! Thanks for the info on this…
You didn’t get into the Option of QOS especially on the Asus. In effect your article was sketchy. No mention of Adaptive, Traditional Qos or what Custom Settings would be of Benefit.
It wasn’t meant to be a complete guide on Asus QoS, Mark, but a primer post on QoS in general — the Asus portion was a little extra.
Hello Dong,
Apologies for bothering you again and again.
Are such ASUS ax86u Adaptive QoS or Dynamic QoS features for Gaming available inside Synology rt6600ax Router also?
I want to Prioritize as:
1. Gaming > 2. Video Conferencing > 3. Audio and video streaming > 4. other things etc.
As I mentioned in the post, Ryan, each vendor has a different way to handle QoS and even a different name for this feature. So no, you won’t find “Adaptive QoS” in Synology routers, but yes, these routers do support QoS — called “Traffic Control”. As to how to configure it, you have to figure that out. Synology is not big on “gaming”, just FYI.
Hi Dong,
In your section on setting QoS for Asus routers, noticed there was no mention of specifying the upload/download speeds ? Is it coz the router can determine these speeds by itself ? Thanks.
That’s correct if you use Adaptive QoS, Victor. There are other manual options, too.
Hi – I love your site and all the useful info, especially for my Asus setup.
I’m having trouble with my work-issued VPN constantly disconnecting and reconnecting over wifi. If I run a cable from the router to my WFH desk (inconvenient and trip-hazard for the rest of my family!!!) the connection is quite solid. Any suggestions on how I might tweak my wifi configuration to address this?
I’m using Asus Ai Mesh setup – RT-AC68U with RP-AC1900 (wired backhaul). With TVs and kids and things (thermostats, washer, etc) now connected I usually see 25-30 connections. Is that too many? Hoping I can keep using my current setup but wondering if it’s time for an upgrade. Thanks!
Try this: https://dongknows.com/how-to-fix-wi-fi-dropping-and-disconnection-issues/#separate-the-bands
I have been looking at the Asus RT-AX88U. Everywhere is out of stock. Is there a reason or is a new updated version/equivalent coming? I have considered the GT-AX11000 but it is getting a little old and would want to see updated specs/tech before spending $450. I do not want go to Netgear but may have to as I want more speed and Wifi 6.
You should consider the RT-AX86U, Peter.
Hi! thanks for the information, actually I dont have that firmware update for my router. How can I do that manually, in my case I have RT-AC1200 model, any idea where can I find a list or something like that to configure, whatsapp,microsoft teams,zoom,skype,etc.??
Thanks
You can look at the Asus’s support website for the model, Carlos, to see if it gets the QoS update, Carlos. If not and it has a standard QoS section, you can probably configure that to work similarly.
Dong, any chance you can ask Asus when the AX89X router will be available again? I hear the factories in China are back online.
My guess is by the end of the month, J. Hopefully sooner but my contacts at Asus couldn’t give me a better answer.
Hello!
Thanks for this easy to use guide. Quick question on determining your speeds on a cable modem.
I’m on a cable internet plan rated at 200 Mbps. As is usually the case with cable modems, I’m actually getting a bit more than that. On a direct ethernet connection, I routinely pull down 230Mbps, and upload around ~10-13 Mbps (upload is a bit less stable than download, but still solidly in that range).
I see similar speeds when speed testing on WiFi, at least when close to my router.
Am I good to set the router’s QoS max speed at the 230 Mbps number since it’s consistent and stable?
If it’s consistently stable then yes, John. But if you want to be safe, use 200 Mbps and 10 Mbps respectively. QoS doesn’t lower your speeds if you set it to use less than what you have, it only needs to know what it has at its disposal.
Hi Dong
Thank you very much
Hi Dong
I leave all my settings of D-Link DIR850L as below. Is it all right?
Application Level Gateway (ALG) Configuration
PPTP: Disabled
IPSec (VPN): Disabled
RTSP: Disabled
SIP: Disabled
Thank you
Only SIP is relevant, Quek. The rest are for VPN (first two) and streaming and are not related to real-time communication. Generally, you should have them turned on.