No matter if you’re a new user or a pro, you’ll find at least some of the following Mac tips and tricks useful a few times a day.

Mac tips and tricks: What macOS is it?
The first thing you should know about your Mac is its model and year. It’ll come in handy when you need to find out what software to get, how old your computer is, or when you need support.
To find out, click on the Apple button at the top left corner and then on “About This Mac.” You’ll find out a host of information about your computer, including its model year.
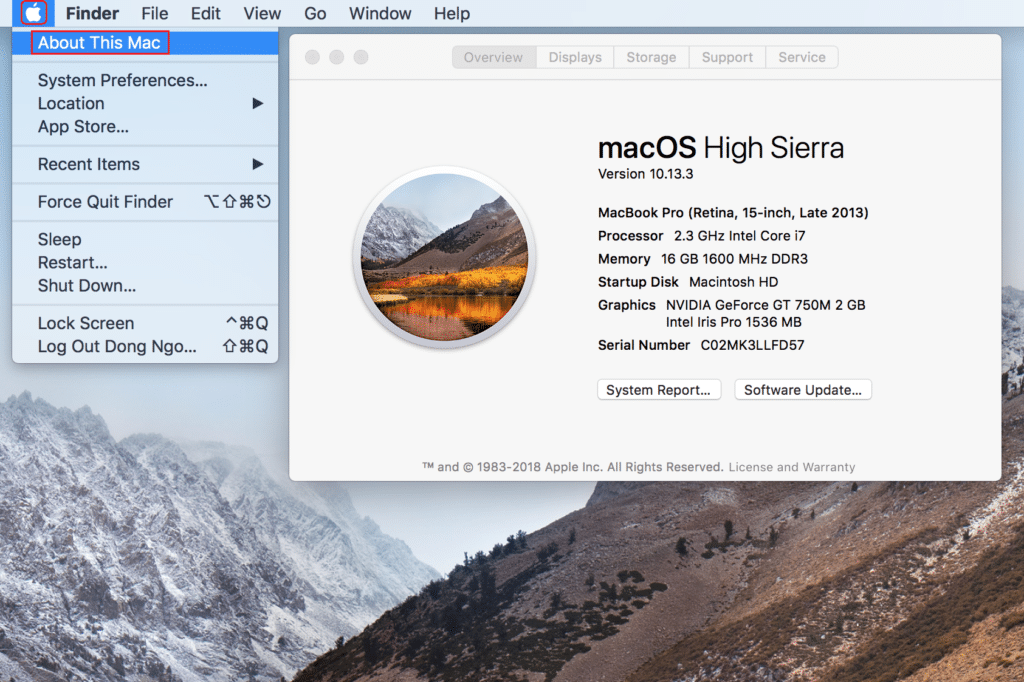
Mac tips and tricks: Spotlight search tool
Spotlight is the quickest way to call up almost anything on your Mac, including documents and apps.
You can invoke it by clicking on the magnifying glass at the top right corner or using the Command + Spacebar keyboard shortcut. (Press and hold the Command key, then press the Spacebar key.)
Now type in what you need to find, and the results will appear.
Mac tips and tricks: Desktop icons
By default, a Mac comes with a clean desktop, making it hard to view the content of its internal drive or any connected drives/devices. Here’s how to get these icons to appear:

- Click on an empty spot on the desktop.
- Click on Finder at the top left corner of the screen, then choose Preferences. Alternatively, you can use Command +, (comma) shortcut.
- On the “Finder Preferences” window, click on tab General then check all the boxes under Show these items on the desktop.
- Bonus: You can click on tab Sidebar and customize what you want to appear on Finder’s sidebar.
That’s it! Now you’ll see the icons for all connected drives on the desktop. By the way, right-clicking on a drive and choosing “Get Info” will show you its capacity and available space in gigabytes (GB).
Time Machine backup
Time Machine is an excellent built-in backup tool available to all Macs. Make sure you use it as soon as possible. If need be, you can also put a limit to its backup size.
Mac tips and tricks: Wi-Fi information
Ever wonder how fast your Wi-Fi connection is or the current IP address of your computer?
Just press and hold the Option key, then click on the Wi-Fi icon on the menu bar (the bar that runs across the top of the screen), and you’ll now see lots of useful information about your connection.
Note, though, that the speed you see (the Tx Rate) is not the actual, real-world speed but the negotiated speed of the Wi-Fi connection.
By the way, clicking on the Wi-Fi icon will also show your iPhone or iPad’s signal strength and battery level in mobile hotspot mode.

Mac tips and tricks: Quick access to a server in your local network
If you have a Windows computer or a NAS server in your network, this is how you can quickly access it from your Mac.
- Click on an empty spot on the desktop then press Command + K, and the “Connect to Server” window will appear.
- If you know the name of the server or computer that you want to access, under Server address type in smb://ServerName (replace ServerName with the actual name of the target computer/server), then click on Connect. If you don’t know the name, click on Browse to view a list of available servers and network computers.

Mac tips and tricks: Start-up shortcuts
You only need to press the power button to turn the machine on, but there’s more to the startup process.
The following are four useful startup shortcuts. To use any of them, immediately press and hold the key(s) below after pressing the power button.
- The mute key (F10): This will mute the startup chime sound, a helpful trick when you turn your computer on at night or in a library. Note that this shortcut will work with most, but not all, Macs. To ensure that you have the golden silence on any Mac during startup, mute the sound when the computer is running.
- The Option key: Invokes the Startup Manager, which displays available startup disks (Windows on Boot Camp partition, DVD drive, or a connected external drive). This trick is beneficial when you replace a Mac’s internal drive. After the data cloning process, you can try booting into the connected replacement drive to make sure it works before replacing the old drive with it.
- T: This will boot the computer in the Target Disk Mode, which means it will work like the external drive of another connected Mac in your network.
- Command + R: iOS recovery mode. This will allow you to either restore your current OS from a Time Machine backup or reset the computer to default by reinstalling the latest OS directly from Apple (Internet connection is required).
Mac tips and tricks: Shut it down
Many Mac users just let their computers go to sleep and never turn them off. Over time, this oversight will slow down your machine.
That said, you should shut the machine down when you finish the day or when you know you won’t be using it for a while. It will boot up fresh the next time and run a lot better.
Here’s how:

Click on the Apple icon at the top left corner, then click on Shut Down from the drop-down menu. The system will then prompt you to confirm. Ensure you uncheck the “Reopen windows when logging back in” option before clicking on Shut Down.
By the way, if your Mac takes close to a minute or longer to boot up, chances are it runs on a hard drive. If so, consider replacing its internal drive with an SSD.






Great article. Really helpful for someone starting off with a Mac!
Dong, what do you recommend regarding security for Macs? I know the best way to protect oneself is to browse carefully. I read up on Apple’s website about their in built protection. With my old PC desktops, I used to have Antivirus software installed (e.g. Bitdefender, or Norton back in the day), but not so sure about using such things on a Mac.
Generally speaking, would rather avoid installing some Antivirus software which becomes a virus itself and privacy issue. You see articles from various Tech review sites recommending them for Macs too, but unsure whether those are sponsored rather than objective!
First off, Shaw, you should know that a Mac is not more secure than a Windows computer — don’t trust everything Tim Cook says. But it does have one thing that’s very important: it requires you to type in the admin password every time you make changes that could potentially be harmful. As I mentioned in this post about safety, if you just don’t click on any affirmative button mindlessly, you’ll be safe. But that requires discipline. If you can do that, don’t bother with any security software.