
As you might have noticed, starting with the Fall Creators Update, Windows 10's app re-opening is apart of the new feature set. When booting up, the system automatically re-opens apps (and browsers' tabs) running at the time of the previous shutdown.
This new feature drives me nuts since I often run a lot of apps and open bazillions of tabs on my browsers at the same time. When I'm ready to call it a day, I turn off the computer as a quick way to close all of them.
The next day the computer starts up, my screen immediately becomes cluttered with everything I thought I have closed. It can also be embarrassing if, for some reason, you don't want the person standing behind you to know what you were working on.
Fortunately, it's quite simple to fix this.
How to quickly stop Windows 10's app re-opening once
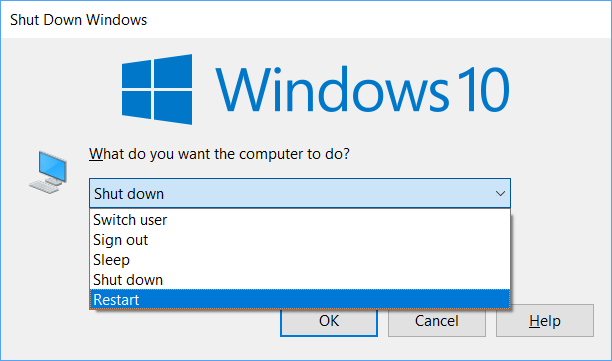
- Press Windows + D (hold down the Windows key then hit D on the keyboard). This shortcut will minimize all opening windows and bring the desktop to the foreground.
- Press Alt + F4 (on certain computers, especially notebooks, where F4 is a function key, you need to press Alt + Fn + F4). This shortcut will bring up the Shut Down Windows dialog.
- Choose Shutdown or Restart, then click OK (or press Enter). Now rest assured that next time your computer starts, Windows 10 will boot up clean.
How to permanently disable Windows 10's app re-opening
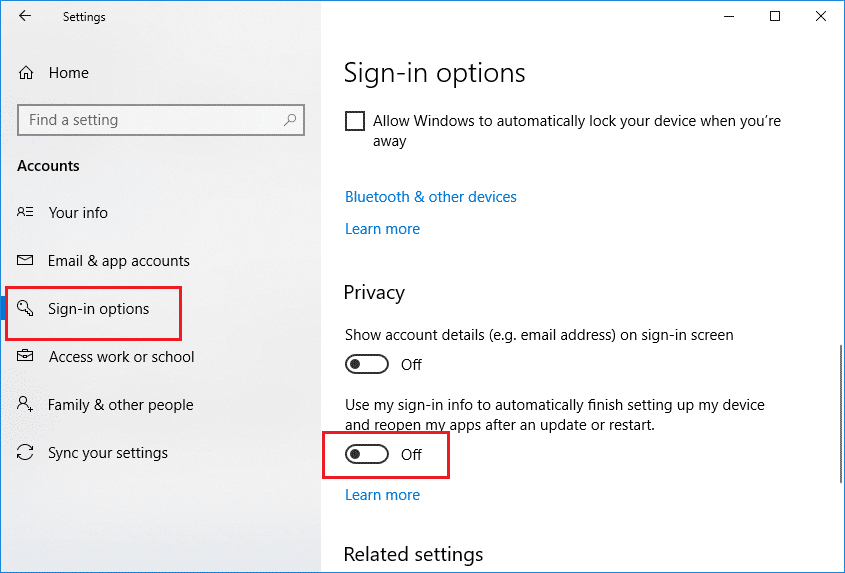
- Click on the Start button (lower-left corner of the screen) then on the Settings button (the cogwheel).
- In the Find a setting search field, type in sign-in options then open this section.
- Here, under Privacy, slide the of the option of Use my sign-in info to automatically finish setting up my device after an update or restart to Off.
Now, it doesn't matter how you turn off or restart your computer; it will always boot up clean the next time around.






Comments are subject to approval, redaction, or removal.
It's generally faster to get answers via site/page search. Your question/comment is one of many Dong Knows Tech receives daily.
Thank you!
(•) If you have subscription-related issues or represent a company/product mentioned here, please use the contact page or a PR channel.